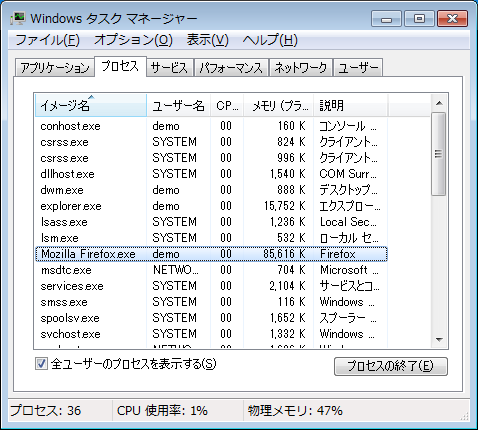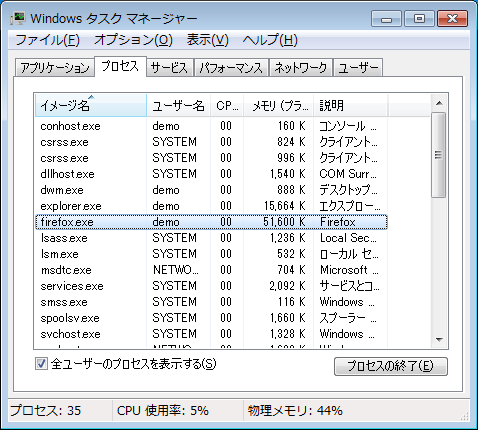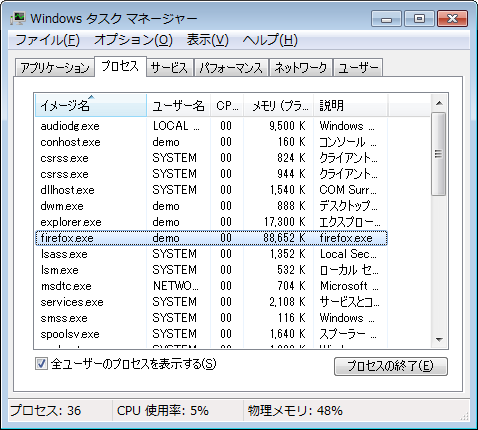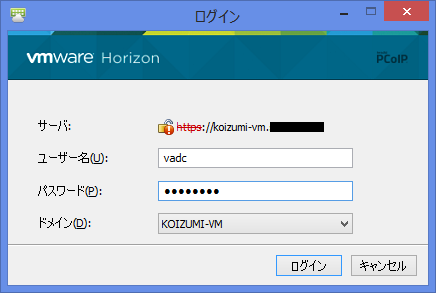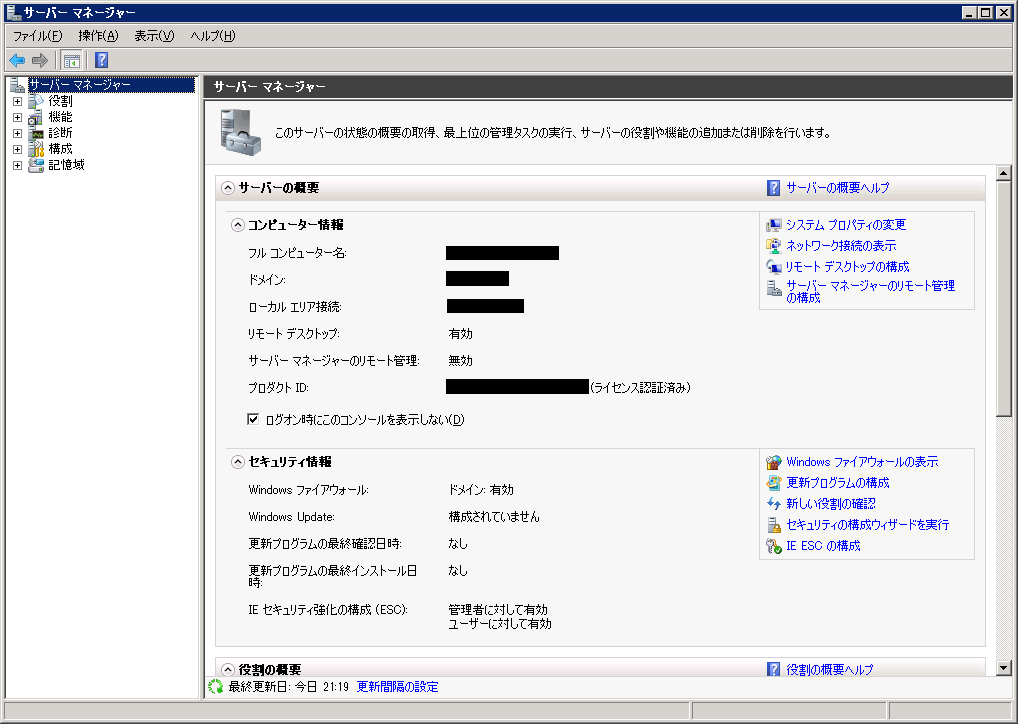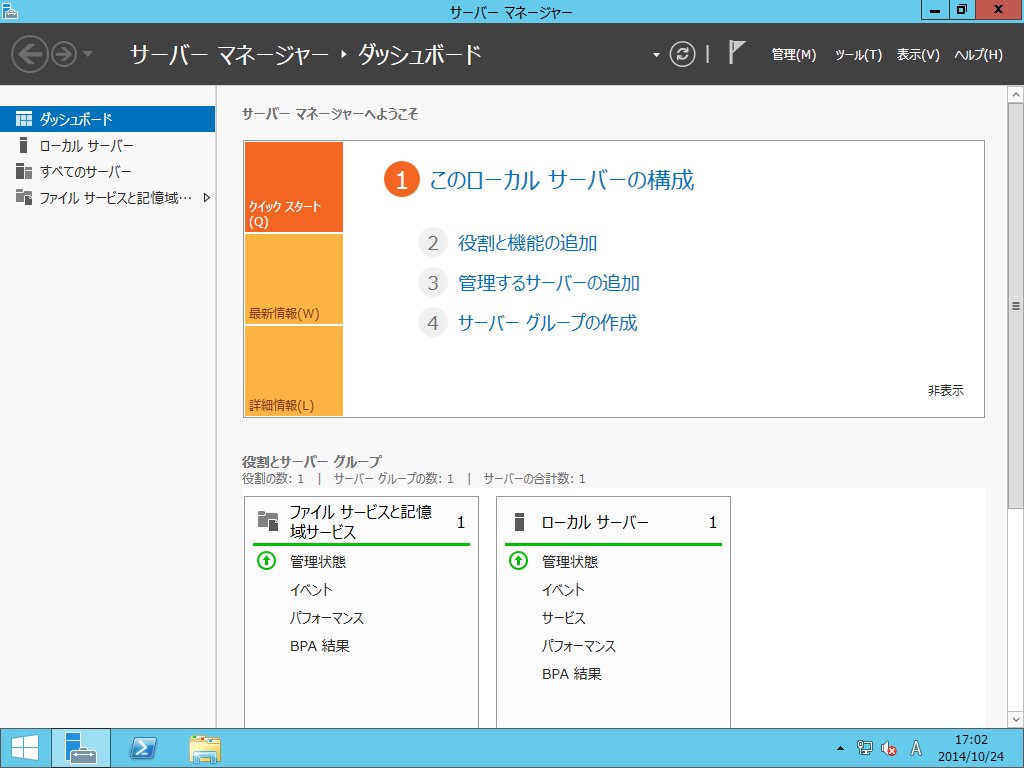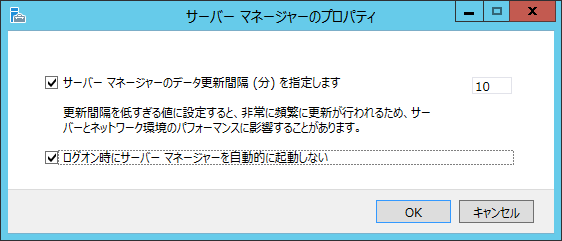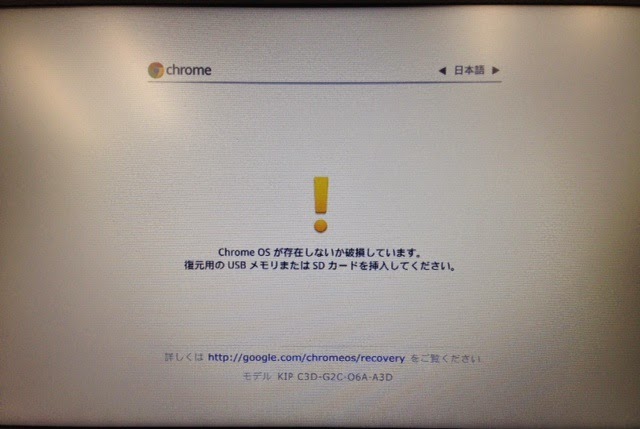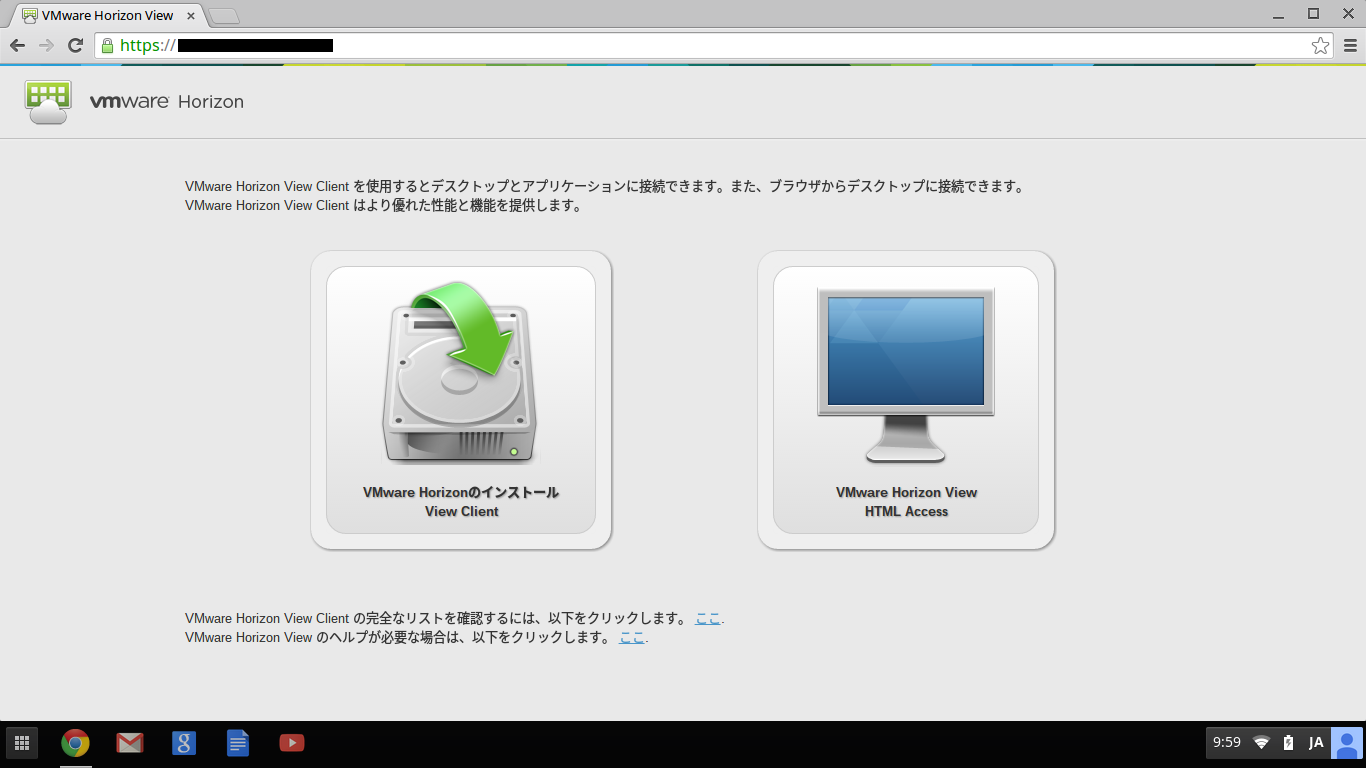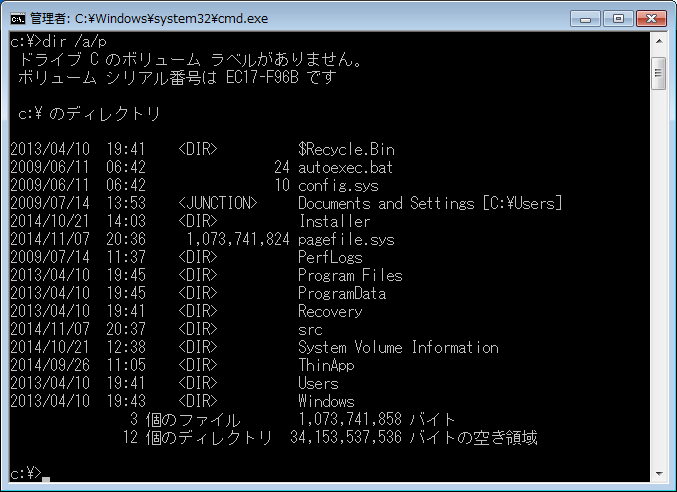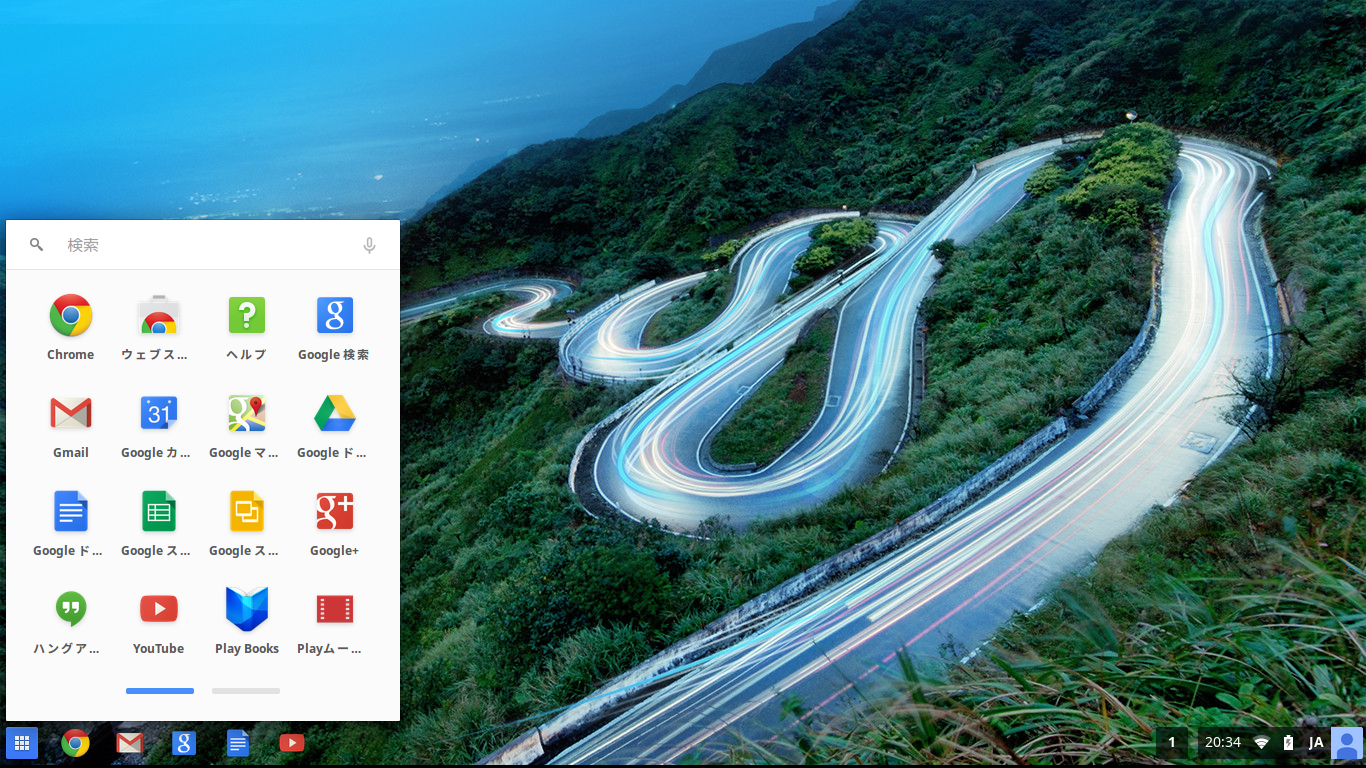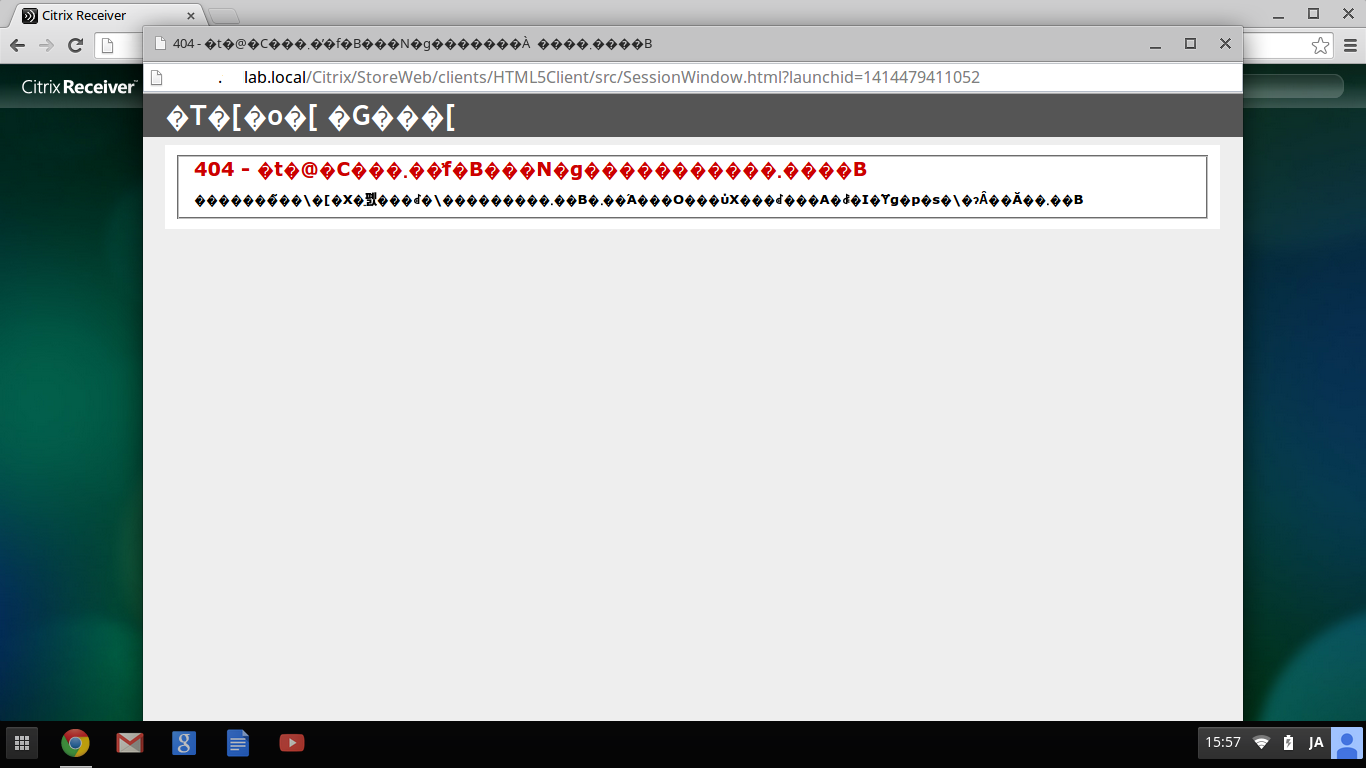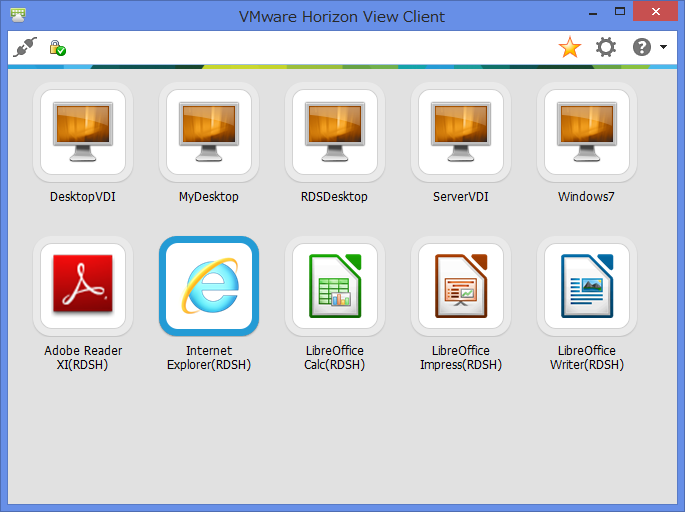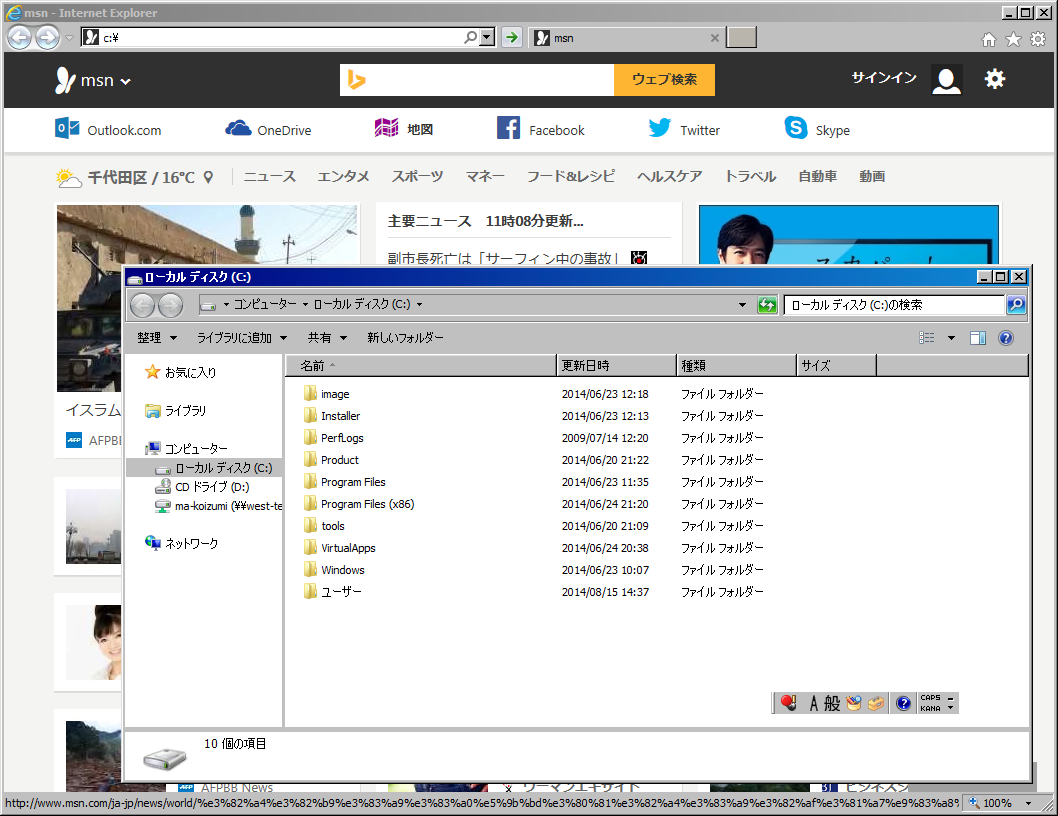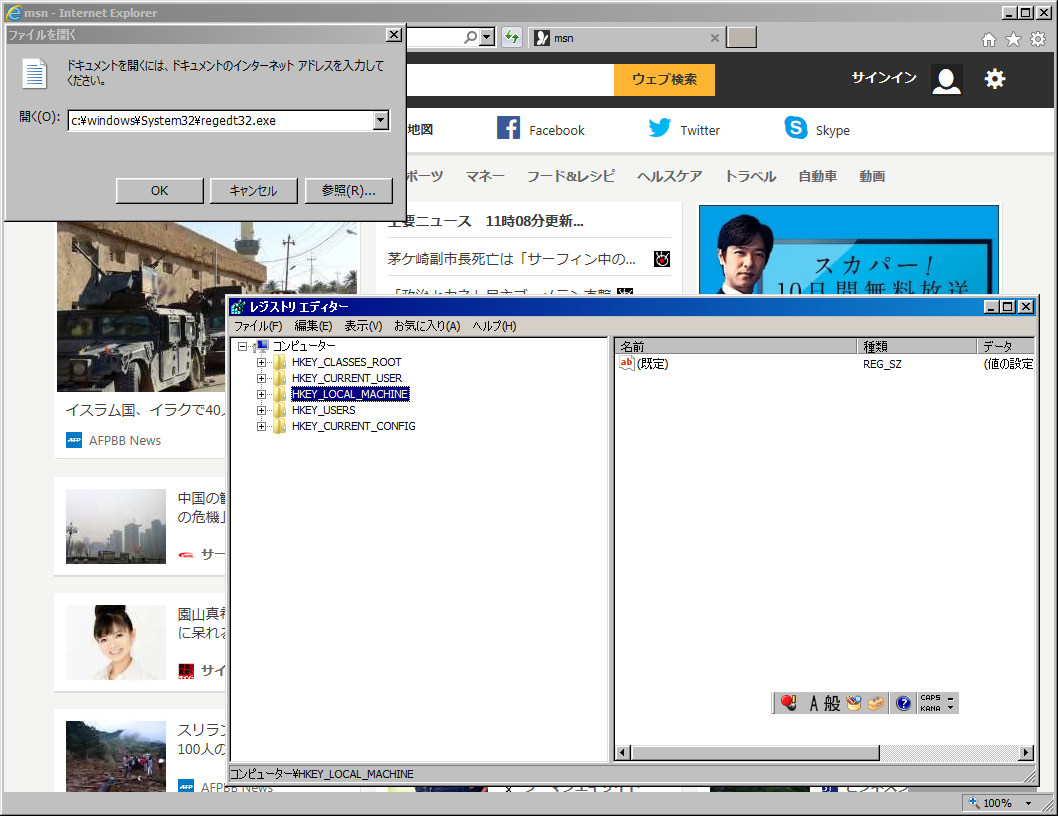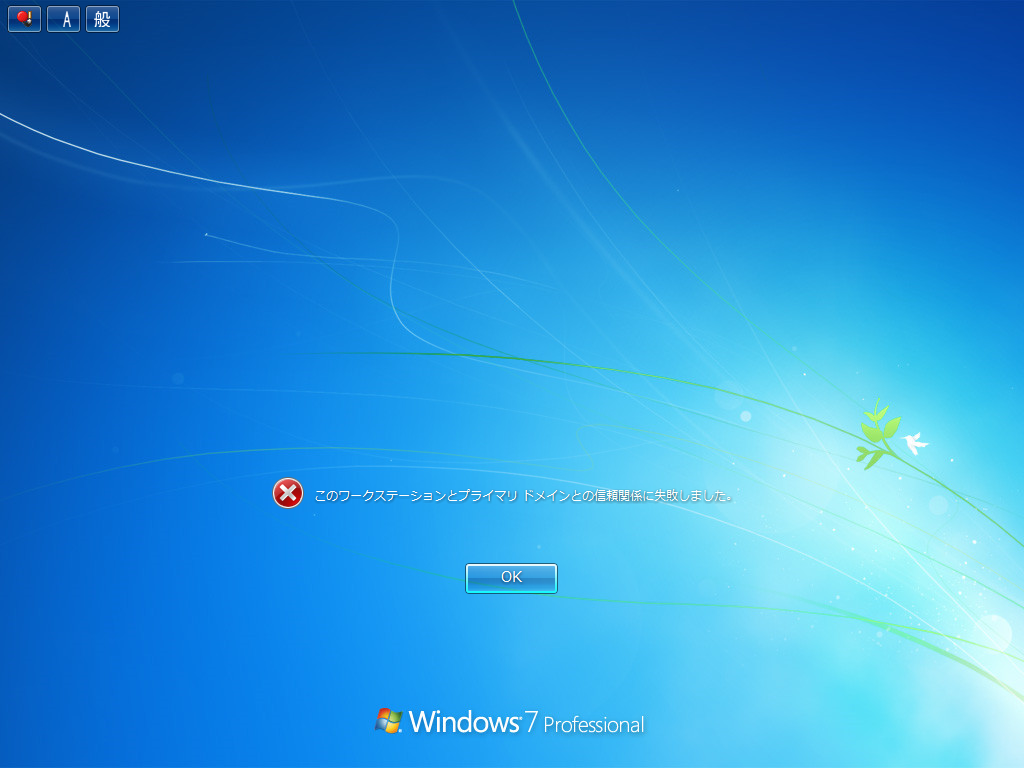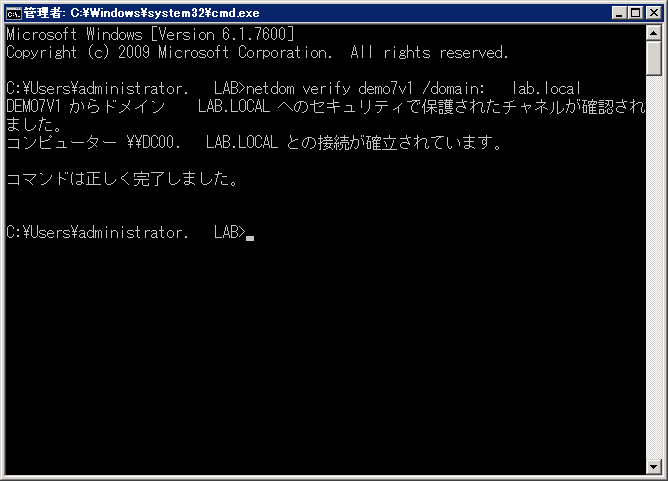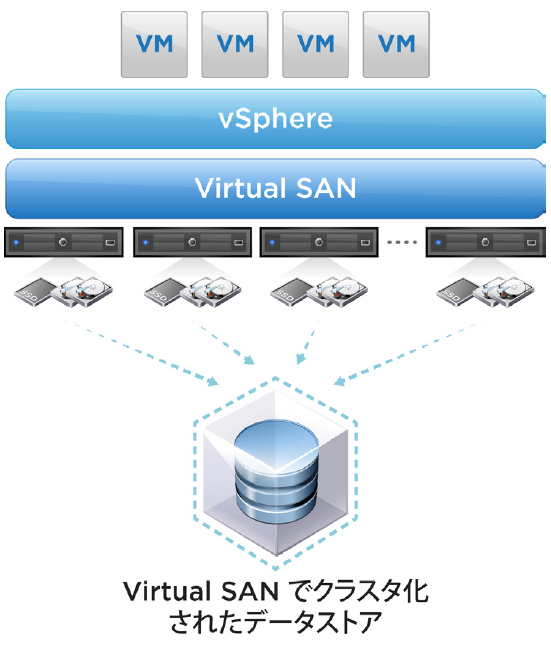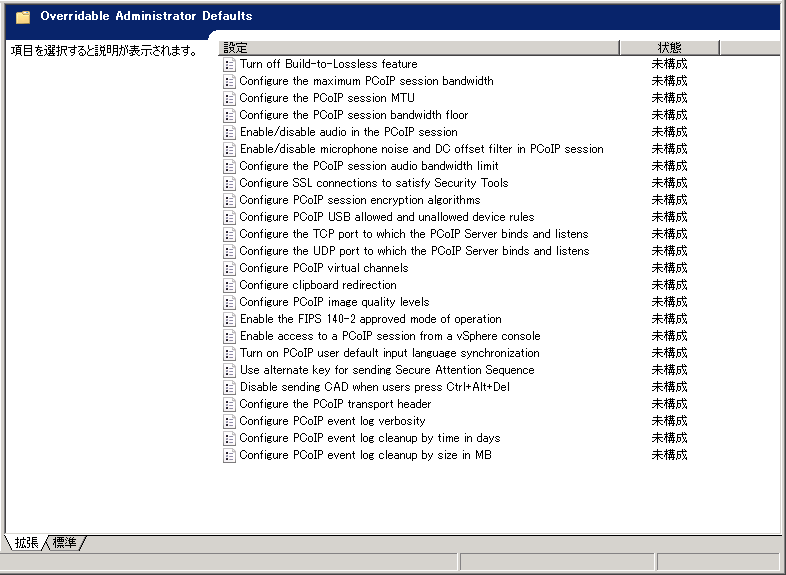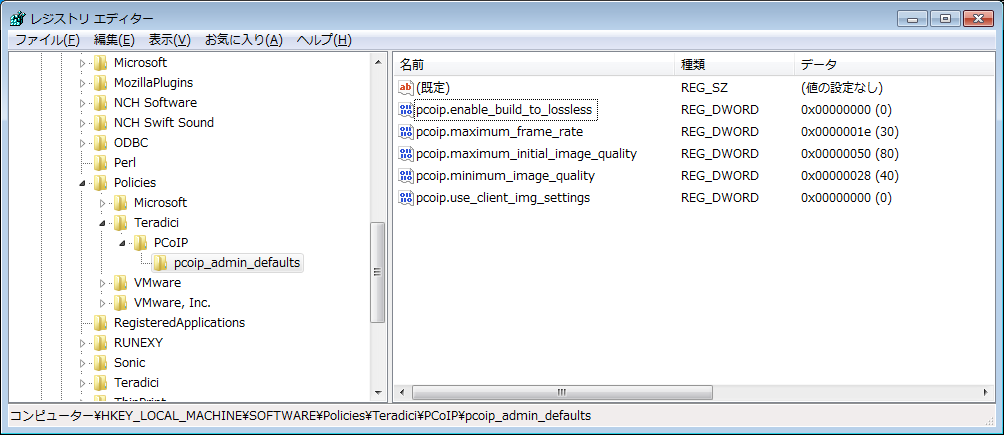ThinAppで仮想化したアプリケーションの動作確認などでタスクマネージャーを確認すると、見慣れない"独自"のプロセス名で起動していることがあります。
画面はFirefoxでの起動状態ですが、"オリジナル"のプロセス名だと以下のように「firefox.exe」として起動してくるはずです。
これはThinAppの仕様によるもので、特段アプリの動作に影響がある訳ではないので、気にされなくてもよいのですが、複数のアプリを連携させている場合、起動確認や停止処理として"オリジナル"のプロセス名であることを前提に実装されているものがあり、正常に動作しない場合があります。
もちろん、"オリジナル"のプロセス名に変更する(戻す)方法がありますので、ご紹介します。
まず、どこの設定で"独自"のプロセス名が定義されているかですが、[Package.ini]内のエントリーポイントセクションにあります。
[Mozilla Firefox.exe] ⇐ココです
Source=%ProgramFilesDir%\Mozilla Firefox\firefox.exe
ReadOnlyData=Package.ro.tvr
WorkingDirectory=%ProgramFilesDir%\Mozilla Firefox
Protocols=FirefoxURL
Shortcuts=%Desktop%;%Programs%
こちらのパラメータを変更すれば、起動する際のプロセス名を指定出来ますが、他のエントリーポイントから参照されているため、各エントリーポイントの"Shortcut"セクションも合わせて修正する必要があるで、かなり面倒です。。
[updater.exe]
Source=%ProgramFilesDir%\Mozilla Firefox\updater.exe
Shortcut=Mozilla Firefox.exe ⇐ココも合わせて変更が必要
Disabled=1
"オリジナル"のプロセス名に変更する(戻す)のであれば、もっと簡単なオプションパラメータがあります。
以下のビルドオプションを[Package.ini]内に定義します。
# 1行目はコメント行なので、割愛頂いてもOKです。
;Change process name to original
ProcessExternalNameBehavior=Original
[Package.ini]ファイル編集後は、[build.bat]を実行して再ビルドを実行して下さい。
修正したThinAppアプリを起動すると、"オリジナル"のプロセス名で起動してきます。
仮想化のプリセールスをやってます。主にEUCがらみの仮想化製品に関するTipsなどをメモのついでに公開しています。
※本blogの内容は個人的な見解や検証結果ですので、あくまでも自己責任において参考にしてください。
2014年12月25日木曜日
2014年12月12日金曜日
非ドメイン環境でもViewは使えるのか
「Horizon Viewを構築する上で、Active Directoryは必須」というのはあながち間違いではないですが、非ドメイン環境でもView(PCoIPを使った仮想デスクトップ)は使えます。
あまり知られていないかもしれませんが、
『View Agent Direct-Connect プラグイン』(通称、VADC)
というコンポーネントを使います。
通常のViewだと、View ClientからConnection Serverにアクセスしてドメイン認証を行います。
※画面がほとんど歯抜けですみません。。
VADCの場合だと、仮想デスクトップに直接アクセスしてローカル認証を行います。
※名前が出てしまってますが、、「KOIZUMI-VM」というのがコンピュータ名です。
といった具合に、非ドメイン環境でも仮想デスクトップ上のローカルアカウントを使ってViewの認証を行うことが可能になります。
View Clientから仮想デスクトップに直接接続するので、実はConnection Serverも不要です。
但し、その分Viewのほとんどの機能が使えない点にはご注意を。
例えば・・
View Composerが使えない
Viewを構成する最大のメリットでもある、Composerを使った複数のクライアントOS管理の簡略化や、差分ディスクによるストレージコストの削減、マスターイメージを使ったOSパッチの一括展開など、柔軟なデスクトップ運用が出来なくなります。
仮想デスクトップの電源管理が出来ない
誤って仮想デスクトップをシャットダウンしてしまった場合、vSphere Web Clientなどから起動する必要があります。
SecurityServerが使えない
インターネットからアクセスを容易に実現出来るSecurity Serverですが、使えません。
インターネットからVADCを使いたい場合、基本的にはVPN接続が必要となります。
# ひとつひとつのデスクトップをNATで外部公開する訳にはいかないと思いますので。
Viewの機能は、その多くがConnection ServerやADをベースにデザインされているため、
単純に仮想デスクトップにアクセスさえ出来ればよい、という方向けの機能です。
実は、VADCにはもうひとつオススメの使い方があります。
VADCは、通常通りConnection ServerやADを構成している環境でも使えます。
Connection Serverに障害があった場合でも、仮想デスクトップ名(IPアドレス)さえ分かれば、Connection Serverなしで仮想デスクトップに接続出来ます。
「転ばぬ先の杖」として、View Agentに備え付けておくのがオススメです。
構築は至って簡単です。
Direct-Connect用のプラグインをView Agentに加えてインストールするだけです。
せっかくなので、インストール手順もご紹介しておこうかと思います。
ご興味のある方は続きをどうぞ。
あまり知られていないかもしれませんが、
『View Agent Direct-Connect プラグイン』(通称、VADC)
というコンポーネントを使います。
通常のViewだと、View ClientからConnection Serverにアクセスしてドメイン認証を行います。
※画面がほとんど歯抜けですみません。。
VADCの場合だと、仮想デスクトップに直接アクセスしてローカル認証を行います。
※名前が出てしまってますが、、「KOIZUMI-VM」というのがコンピュータ名です。
といった具合に、非ドメイン環境でも仮想デスクトップ上のローカルアカウントを使ってViewの認証を行うことが可能になります。
View Clientから仮想デスクトップに直接接続するので、実はConnection Serverも不要です。
但し、その分Viewのほとんどの機能が使えない点にはご注意を。
例えば・・
View Composerが使えない
Viewを構成する最大のメリットでもある、Composerを使った複数のクライアントOS管理の簡略化や、差分ディスクによるストレージコストの削減、マスターイメージを使ったOSパッチの一括展開など、柔軟なデスクトップ運用が出来なくなります。
仮想デスクトップの電源管理が出来ない
誤って仮想デスクトップをシャットダウンしてしまった場合、vSphere Web Clientなどから起動する必要があります。
SecurityServerが使えない
インターネットからアクセスを容易に実現出来るSecurity Serverですが、使えません。
インターネットからVADCを使いたい場合、基本的にはVPN接続が必要となります。
# ひとつひとつのデスクトップをNATで外部公開する訳にはいかないと思いますので。
Viewの機能は、その多くがConnection ServerやADをベースにデザインされているため、
単純に仮想デスクトップにアクセスさえ出来ればよい、という方向けの機能です。
実は、VADCにはもうひとつオススメの使い方があります。
VADCは、通常通りConnection ServerやADを構成している環境でも使えます。
Connection Serverに障害があった場合でも、仮想デスクトップ名(IPアドレス)さえ分かれば、Connection Serverなしで仮想デスクトップに接続出来ます。
「転ばぬ先の杖」として、View Agentに備え付けておくのがオススメです。
構築は至って簡単です。
Direct-Connect用のプラグインをView Agentに加えてインストールするだけです。
せっかくなので、インストール手順もご紹介しておこうかと思います。
ご興味のある方は続きをどうぞ。
2014年12月10日水曜日
ログオン時にサーバーマネージャーを起動しない方法
Horizon View 6にてConnection ServerなどでWindows Server 2012がサポートされるようになったこともあり(?)、このところWindows Server 2012を構築する機会が増えてきました。
Windows Serverをセットアップして一番初めに実施するのは、「ログオン時に起動してくる
サーバーマネージャーを無効化する」という方は、何も私だけではないはず。(笑
Windows Server 2008 まではトップ画面に表示しないための設定項目がありましたが、Windows Server 2012では隠れています。
デフォルトだと、こんな感じに毎ログオン時にサーバーマネージャーが起動してしまいます。
画面右上の[管理]-[サーバーマネージャーのプロパティ]にアクセスします。
『ログオン時にサーバーマネージャーを自動的に起動しない』にチェックを入れます。
これで、再ログオンしても、サーバーマネージャーは起動してきません。
ほんの些細なことですが、サーバーマネージャーは起動時にサーバーリソースなどの検索を行うため、多少なりとも消費リソース削減に貢献していると思います。
余談ですが、このサーバーマネージャー、Administartor権限がないと参照出来ないので、ServerVDIなどで一般ユーザーがログオンする場合には自動起動しませんのでご安心を。
Windows Serverをセットアップして一番初めに実施するのは、「ログオン時に起動してくる
サーバーマネージャーを無効化する」という方は、何も私だけではないはず。(笑
Windows Server 2008 まではトップ画面に表示しないための設定項目がありましたが、Windows Server 2012では隠れています。
デフォルトだと、こんな感じに毎ログオン時にサーバーマネージャーが起動してしまいます。
画面右上の[管理]-[サーバーマネージャーのプロパティ]にアクセスします。
『ログオン時にサーバーマネージャーを自動的に起動しない』にチェックを入れます。
これで、再ログオンしても、サーバーマネージャーは起動してきません。
ほんの些細なことですが、サーバーマネージャーは起動時にサーバーリソースなどの検索を行うため、多少なりとも消費リソース削減に貢献していると思います。
余談ですが、このサーバーマネージャー、Administartor権限がないと参照出来ないので、ServerVDIなどで一般ユーザーがログオンする場合には自動起動しませんのでご安心を。
2014年12月8日月曜日
View Composerのアップデートが「Error 1920」で失敗する
View Composer 6.0から6.0.1にアップデートを試したところ、『Error1920』が発生。
- 2015/03/11 追記
# View Composer 6.1 の新規インストールでも同現象が発生するようです。
調べたところ、インターネットに接続していない環境でView Composerのインストール(アップデート)を実行すると発生する模様。
理由は、Composerサービスを開始する際、インストールされた証明書が有効化どうかをチェックするために、インターネットにある証明書信頼リストにアクセスするようですが、インターネットに接続出来ないと、これが出来ないためのようです。
詳細については、VMware KBに掲載があります。
http://kb.vmware.com/kb/2092249
対処法としては、当たり前ですが、インターネットに接続して再試行する(DNSがきちんと参照出来ているかも確認)、もしくは、証明書チェックを無効化する、という方法があります。
セキュリティレベルを落としてしまいかねないので、基本的にはインターネットに接続出来るのが望ましいですが、評価段階やクローズドな環境などでどうしてもインターネットに接続出来ない場合は、以下のMicrosoft KBを参考にローカルポリシーを変更することで、証明書チェックを無効化出来るようです。
http://support.microsoft.com/kb/2677070
ただ、「Windows Server 2012 R2」なせいなのか、改善がされません。。
いろいろと悩んだ結果、、、無事にComposerをアップデートすることが出来ました。
ご興味のある方は続きをどうぞ。
- 2015/03/11 追記
# View Composer 6.1 の新規インストールでも同現象が発生するようです。
理由は、Composerサービスを開始する際、インストールされた証明書が有効化どうかをチェックするために、インターネットにある証明書信頼リストにアクセスするようですが、インターネットに接続出来ないと、これが出来ないためのようです。
詳細については、VMware KBに掲載があります。
http://kb.vmware.com/kb/2092249
対処法としては、当たり前ですが、インターネットに接続して再試行する(DNSがきちんと参照出来ているかも確認)、もしくは、証明書チェックを無効化する、という方法があります。
セキュリティレベルを落としてしまいかねないので、基本的にはインターネットに接続出来るのが望ましいですが、評価段階やクローズドな環境などでどうしてもインターネットに接続出来ない場合は、以下のMicrosoft KBを参考にローカルポリシーを変更することで、証明書チェックを無効化出来るようです。
http://support.microsoft.com/kb/2677070
ただ、「Windows Server 2012 R2」なせいなのか、改善がされません。。
いろいろと悩んだ結果、、、無事にComposerをアップデートすることが出来ました。
ご興味のある方は続きをどうぞ。
2014年12月3日水曜日
ThinAppパッケージング方法(解説付き)
これまで、さんざん他のHorizon製品とThinAppを連携させる方法を紹介させて頂きましたが、肝心のThinAppのパッケージング方法を紹介していないのは如何なものかと。
Horizon ViewやWorkspace Portalと連携してアプリを配信するためには、『ThinApp化』する必要がありますし、前の投稿でMirageのアプリレイヤの作成方法を紹介しましたが、互換性という面では、ThinAppと組み合わせるのがオススメです。
別の視点からでは、2015年7月にサポートが切れてしまうWindows Server 2003のXenAppやターミナルサービス上で動作しているアプリをWindows Server 2012上でも動作させるためにThinAppを使う、といった需要もこれから増えてくるようにも思います。
いずれにしても、『ThinApp化』出来ないことには始まらないので、そのきっかけに
なればと思いまして、パッケージング方法を(私なりの)解説付きで紹介します。
パッケージング方法の大まかな流れは以下となります。
1. クリーンなOS環境の準備
2. インストール作業の準備
3. Setup Captureの起動
4. PreScanの実施
5. アプリケーションのインストール
6. PostScanの実施
7. パッケージの設定
8. ビルド
ThinApp 5.1はまだ英語版しかありませんが、VMwareさんのドキュメントも参考下さい。
http://pubs.vmware.com/thinapp-51/index.jsp#com.vmware.thinapp51.userguide.doc/thinapp_Preface.html
それでは、ThinAppパッケージング方法(解説付き)、スタートはじめます!
Horizon ViewやWorkspace Portalと連携してアプリを配信するためには、『ThinApp化』する必要がありますし、前の投稿でMirageのアプリレイヤの作成方法を紹介しましたが、互換性という面では、ThinAppと組み合わせるのがオススメです。
別の視点からでは、2015年7月にサポートが切れてしまうWindows Server 2003のXenAppやターミナルサービス上で動作しているアプリをWindows Server 2012上でも動作させるためにThinAppを使う、といった需要もこれから増えてくるようにも思います。
いずれにしても、『ThinApp化』出来ないことには始まらないので、そのきっかけに
なればと思いまして、パッケージング方法を(私なりの)解説付きで紹介します。
パッケージング方法の大まかな流れは以下となります。
1. クリーンなOS環境の準備
2. インストール作業の準備
3. Setup Captureの起動
4. PreScanの実施
5. アプリケーションのインストール
6. PostScanの実施
7. パッケージの設定
8. ビルド
ThinApp 5.1はまだ英語版しかありませんが、VMwareさんのドキュメントも参考下さい。
http://pubs.vmware.com/thinapp-51/index.jsp#com.vmware.thinapp51.userguide.doc/thinapp_Preface.html
それでは、ThinAppパッケージング方法(解説付き)、スタートはじめます!
2014年12月1日月曜日
Chromebookの復元方法
Chromebookを検証で使いたいとの依頼を頂いたので、「Powerwash」で初期化したところ、壊れてしまいました。。
画面には「復元用のUSB」とか書いてますが、そのようなものは付属しておりません。。
Google先生に尋ねてみたところ、ちゃんとユーティリティが用意されていました。
https://support.google.com/chromebook/answer/1080595?hl=ja
ということで、実際にChromebookを復元してみましたので、復元手順を紹介しておきます。
画面には「復元用のUSB」とか書いてますが、そのようなものは付属しておりません。。
Google先生に尋ねてみたところ、ちゃんとユーティリティが用意されていました。
https://support.google.com/chromebook/answer/1080595?hl=ja
ということで、実際にChromebookを復元してみましたので、復元手順を紹介しておきます。
2014年11月25日火曜日
Workspace PortalをWorkstation上に構築してみた
何度かご紹介させて頂いている『VMware Wrokspace Portal』ですが、最新バージョンである「2.1」より1台の仮想アプライアンスに集約されました。
# これ、何気にスゴいことなんです。
これまで複数台の仮想アプライアンスで構成されていたため、「vApp」として展開する必要があり、「vApp」はリソースプールを元にして構成される関係上、「DRS」が必要でした。
「DRS」はvSphere Enterprise以上で使える機能なので、Workspace Portalの「vApp」を展開するために、vSphere Enterpriseはちょっと。。。という課題が解決出来ます!
ただ、Workspace Portal のライセンスにはもうひとつ課題があります。
Workspace PortalにはvSphereのライセンスがバンドルされていません。
ViewだとvSphere for Desktopが付いてますし、MirageはWindowsコンポーネントなので、
そもそも仮想環境が必須ではありません。
Workspace Portal は、別途vSphereライセンスの購入が必要な点はご注意下さい。。
# Horizon Advanced以上であれば、vSphere(for Desktop)がバンドルされていますので、
View環境でWorkspace Portalを構築する場合は、気にする必要はありません。
実は、Workspace Portalには、Workstationがバンドルされています。
「vApp」問題を気にしなくていいのであれば、Workstationへの展開もサポートされるように
なったのでは?という期待に胸を膨らませつつ、ドキュメントの動作要件を確認すると、、
残念なことにWorkstationへWorkspace Portalを展開することはサポートされません。
# マニュアル内展開時の前提条件として『Workspace 仮想アプライアンスを展開する 1 台
以上の ESX サーバ。』と明記されています。。
ただ、『評価目的』であれば上記制約などは気にしなくてもよいと思いますので、試しに
触ってみたいけど、ESXiホストを用意してまでは、、と思われていた方には朗報です。
実際に、Workspace PortalをWorkstation上に展開してみました。
結果・・・動きました!
詳細な展開方法についてご紹介しておきます。ご興味のある方はどうぞ。
# これ、何気にスゴいことなんです。
これまで複数台の仮想アプライアンスで構成されていたため、「vApp」として展開する必要があり、「vApp」はリソースプールを元にして構成される関係上、「DRS」が必要でした。
「DRS」はvSphere Enterprise以上で使える機能なので、Workspace Portalの「vApp」を展開するために、vSphere Enterpriseはちょっと。。。という課題が解決出来ます!
ただ、Workspace Portal のライセンスにはもうひとつ課題があります。
Workspace PortalにはvSphereのライセンスがバンドルされていません。
ViewだとvSphere for Desktopが付いてますし、MirageはWindowsコンポーネントなので、
そもそも仮想環境が必須ではありません。
Workspace Portal は、別途vSphereライセンスの購入が必要な点はご注意下さい。。
# Horizon Advanced以上であれば、vSphere(for Desktop)がバンドルされていますので、
View環境でWorkspace Portalを構築する場合は、気にする必要はありません。
実は、Workspace Portalには、Workstationがバンドルされています。
「vApp」問題を気にしなくていいのであれば、Workstationへの展開もサポートされるように
なったのでは?という期待に胸を膨らませつつ、ドキュメントの動作要件を確認すると、、
残念なことにWorkstationへWorkspace Portalを展開することはサポートされません。
# マニュアル内展開時の前提条件として『Workspace 仮想アプライアンスを展開する 1 台
以上の ESX サーバ。』と明記されています。。
ただ、『評価目的』であれば上記制約などは気にしなくてもよいと思いますので、試しに
触ってみたいけど、ESXiホストを用意してまでは、、と思われていた方には朗報です。
実際に、Workspace PortalをWorkstation上に展開してみました。
結果・・・動きました!
詳細な展開方法についてご紹介しておきます。ご興味のある方はどうぞ。
2014年11月21日金曜日
Mirage アプリレイヤの作成方法
今回は、Mirageを使ったアプリレイヤの作成方法について紹介したいと思います。
# ここ最近、かなりMirageづいていたのでネタが豊富です。(笑
Mirageとは物理/仮想マシン問わず、Windowsマシンのディスクイメージを管理するための製品で、ドライバ、OS、アプリケーション、ユーザーデータなど『レイヤ』に分割してマシンイメージを管理することで、管理者で用意したOSイメージに入れ替える、追加のアプリケーションを配信する、といった具合に、Windowsマシンの管理を柔軟かつ効率的に行うことが可能です。
VMware Mirageについてはこちら。
http://www.vmware.com/jp/products/horizon-mirage
アプリレイヤは、その名の通り、アプリケーションに特化したレイヤで、通常アプリケーションを利用するためには「インストール」が必要ですが、アプリケーションを『レイヤ』化することで、Mirageで管理しているマシンに対して配布するができ、インストールしなくともアプリケーションが利用可能になるという何ともオシャレな機能です。
アプリレイヤを作成・利用するまでの具体的な工程は以下の通りです。
1. レイヤ作成用の参照マシンを準備
2. Mirage Client のインストール
3. アプリレイヤキャプチャの開始(プリスキャン)
4. アプリケーションのインストール
5. アプリレイヤキャプチャのファイナライズ
6. レイヤの作成
7. アプリレイヤの割り当て
それでは順を追って手順をご紹介します。
# そこそこの長編になってしまいましたので、ここでひと区切り。
# ここ最近、かなりMirageづいていたのでネタが豊富です。(笑
Mirageとは物理/仮想マシン問わず、Windowsマシンのディスクイメージを管理するための製品で、ドライバ、OS、アプリケーション、ユーザーデータなど『レイヤ』に分割してマシンイメージを管理することで、管理者で用意したOSイメージに入れ替える、追加のアプリケーションを配信する、といった具合に、Windowsマシンの管理を柔軟かつ効率的に行うことが可能です。
VMware Mirageについてはこちら。
http://www.vmware.com/jp/products/horizon-mirage
アプリレイヤは、その名の通り、アプリケーションに特化したレイヤで、通常アプリケーションを利用するためには「インストール」が必要ですが、アプリケーションを『レイヤ』化することで、Mirageで管理しているマシンに対して配布するができ、インストールしなくともアプリケーションが利用可能になるという何ともオシャレな機能です。
アプリレイヤを作成・利用するまでの具体的な工程は以下の通りです。
1. レイヤ作成用の参照マシンを準備
2. Mirage Client のインストール
3. アプリレイヤキャプチャの開始(プリスキャン)
4. アプリケーションのインストール
5. アプリレイヤキャプチャのファイナライズ
6. レイヤの作成
7. アプリレイヤの割り当て
それでは順を追って手順をご紹介します。
# そこそこの長編になってしまいましたので、ここでひと区切り。
2014年11月20日木曜日
Chromebookに証明書を登録する方法
以前の投稿でChromebookからCitrix XenDesktopに接続する方法をご紹介しましたが、VMware Horizon Viewへの接続ももちろん可能です。
# 私が検証している環境の影響だとは思いますが、画面が一部黒抜きになってしまうなどの
症状が見られたため、ご紹介を控えておりました。(泣
ChromebookでHorizon Viewを使いたい!、という方にはプロセッサに『NVIDIA』を搭載したモデルがオススメです。(笑
http://blogs.vmware.com/euc/2014/08/vmware-nvidia-google-working-together-deliver-graphics-rich-applications-enterprise-cloud-desktops.html
さて、今回はそんなChromebookからHorizon Viewを利用する場合には気にしておきたい
『証明書』に関する投稿です。
XenDesktopの場合は必須ではありませんが、Horizon Viewの場合には、SSLでの接続が
ほぼ必須なので、Connection Server用の証明書を構成する必要があります。
デフォルトだと、自己署名型の証明書(いわゆるオレオレ証明書)で構成されていますが、
ADの証明書サービスで発行されているケースも多いと思います。
いずれにしても、パブリックな公的証明機関で発行した証明書でなければ、クライアント側に
ルート証明書が登録されていないので、下のように証明書エラーが発生してしまいます。
# 「続行」すれば接続可能ですが、何よりも手間ですし、格好悪いですよね。。
ルート証明書さえ登録してあげれば、信頼されたSSLのサイトとして接続可能です。
# ChromebookでHorizon Viewを使う場合、『Blast』(HTML Access)を使います。
通常、ドメインに参加しているWindowsPCであれば、ドメインログオンしたタイミングでルート証明書が配布されるので簡単なのですが、Chromebookだとそうはいきません。
実際にChromebookにルート証明書を登録してみましたので、手順をご紹介しておきます。
# 私が検証している環境の影響だとは思いますが、画面が一部黒抜きになってしまうなどの
症状が見られたため、ご紹介を控えておりました。(泣
ChromebookでHorizon Viewを使いたい!、という方にはプロセッサに『NVIDIA』を搭載したモデルがオススメです。(笑
http://blogs.vmware.com/euc/2014/08/vmware-nvidia-google-working-together-deliver-graphics-rich-applications-enterprise-cloud-desktops.html
さて、今回はそんなChromebookからHorizon Viewを利用する場合には気にしておきたい
『証明書』に関する投稿です。
XenDesktopの場合は必須ではありませんが、Horizon Viewの場合には、SSLでの接続が
ほぼ必須なので、Connection Server用の証明書を構成する必要があります。
デフォルトだと、自己署名型の証明書(いわゆるオレオレ証明書)で構成されていますが、
ADの証明書サービスで発行されているケースも多いと思います。
いずれにしても、パブリックな公的証明機関で発行した証明書でなければ、クライアント側に
ルート証明書が登録されていないので、下のように証明書エラーが発生してしまいます。
# 「続行」すれば接続可能ですが、何よりも手間ですし、格好悪いですよね。。
ルート証明書さえ登録してあげれば、信頼されたSSLのサイトとして接続可能です。
# ChromebookでHorizon Viewを使う場合、『Blast』(HTML Access)を使います。
通常、ドメインに参加しているWindowsPCであれば、ドメインログオンしたタイミングでルート証明書が配布されるので簡単なのですが、Chromebookだとそうはいきません。
実際にChromebookにルート証明書を登録してみましたので、手順をご紹介しておきます。
2014年11月17日月曜日
File Portal でエラー「403」が出た場合の対処法
更新が滞っておりますが、、今回はVMware Mirage のTipsです。
VMware Mirage において、バックアップされているCVDにブラウザベースでアクセスして、
任意のファイルのダウンロードや参照が出来る機能である『File Portal』ですが、構成後に
アクセスしてみると、エラー「403」が発生してしまいました。
このエラーはIISにASP.NETが登録されていないが故に発生する問題のようですが、必ずしも発生する訳ではなく、詳細な原因までは特定出来ていませんが、IISのインストールよりも先にMirage Serverをインストールしていると発生するものと思われます。
対処法としては、以下のコマンドを実行すればOKです。
> C:\Windows\Microsoft.NET\Framework64\v2.0.50727\aspnet_regiis.exe -i
# .NET4.0の場合はこちら。
> C:\Windows\Microsoft.NET\Framework64\v4.0.30319\aspnet_regiis.exe -i
コマンドの実行イメージはこんな感じです。
再度、ブラウザからアクセスしてみると、ちゃんとアクセス出来ました。
フォルダツリーを参照したり、必要なファイルのダウンロード・参照が可能です。
VMware Mirage において、バックアップされているCVDにブラウザベースでアクセスして、
任意のファイルのダウンロードや参照が出来る機能である『File Portal』ですが、構成後に
アクセスしてみると、エラー「403」が発生してしまいました。
このエラーはIISにASP.NETが登録されていないが故に発生する問題のようですが、必ずしも発生する訳ではなく、詳細な原因までは特定出来ていませんが、IISのインストールよりも先にMirage Serverをインストールしていると発生するものと思われます。
対処法としては、以下のコマンドを実行すればOKです。
> C:\Windows\Microsoft.NET\Framework64\v2.0.50727\aspnet_regiis.exe -i
# .NET4.0の場合はこちら。
> C:\Windows\Microsoft.NET\Framework64\v4.0.30319\aspnet_regiis.exe -i
コマンドの実行イメージはこんな感じです。
再度、ブラウザからアクセスしてみると、ちゃんとアクセス出来ました。
フォルダツリーを参照したり、必要なファイルのダウンロード・参照が可能です。
2014年11月7日金曜日
ThinAppではジャンクションが機能しない
WindowsXPでしか動作しないアプリをThinAppを使ってWindows7や8に移行したい、と
お考えの方はまだきっといると思います。
むか~しに一度本現象を確認していたのですが、最近とあるアプリでも問題となりそうな
ケースに遭遇しましたので、紹介しておきます。
ThinApp(仮想ファイルシステム)ではジャンクションが機能しない
ジャンクションとは、例えばXP時代に存在したパス(C:\Documents and Settings)を新しい
パス(C:\Users)に自動で読み替えてくれるOS標準搭載の互換性を補う機能です。
この機能によって、WindowsXP向けに作られたアプリが"C:\Documents and Settings"に
アクセスしようとした場合、Windows7では意識せず、"C:\Users"で処理が行われるという
スグレモノです。
ジャンクションは「dir /a/p」コマンドで確認が出来ます。
そんなスグレモノのジャンクションですが、ThinAppでは正常に動作しないのでご注意を。。
実際の動きと無理やり動作させる方法をご紹介しますので、ご興味のある方はどうぞ。
お考えの方はまだきっといると思います。
むか~しに一度本現象を確認していたのですが、最近とあるアプリでも問題となりそうな
ケースに遭遇しましたので、紹介しておきます。
ThinApp(仮想ファイルシステム)ではジャンクションが機能しない
ジャンクションとは、例えばXP時代に存在したパス(C:\Documents and Settings)を新しい
パス(C:\Users)に自動で読み替えてくれるOS標準搭載の互換性を補う機能です。
この機能によって、WindowsXP向けに作られたアプリが"C:\Documents and Settings"に
アクセスしようとした場合、Windows7では意識せず、"C:\Users"で処理が行われるという
スグレモノです。
ジャンクションは「dir /a/p」コマンドで確認が出来ます。
そんなスグレモノのジャンクションですが、ThinAppでは正常に動作しないのでご注意を。。
実際の動きと無理やり動作させる方法をご紹介しますので、ご興味のある方はどうぞ。
2014年10月31日金曜日
ChromebookでXenDesktopに接続してみた
初のCitrixネタです。(笑
『Chromebook』の評価機を借りることが出来ましたので色々触らせてもらっています。
Chromeアプリを見ていると、なんと『Citrix Receiver』が。。
さっそくインストールし、XenDesktopに接続したところ、エラー。。
どうもStoreFrontのバージョンが2.5以降でないといけないようです。
http://support.citrix.com/proddocs/topic/receiver-chrome-14/nl/ja/receiver-chrome-sys-req.html?locale=ja
せっかくなので、XenDesktop環境を7.6にアップグレードして試してみました。
その後の奮闘劇にお付き合い頂ける方はどうぞ。
『Chromebook』の評価機を借りることが出来ましたので色々触らせてもらっています。
Chromeアプリを見ていると、なんと『Citrix Receiver』が。。
さっそくインストールし、XenDesktopに接続したところ、エラー。。
どうもStoreFrontのバージョンが2.5以降でないといけないようです。
http://support.citrix.com/proddocs/topic/receiver-chrome-14/nl/ja/receiver-chrome-sys-req.html?locale=ja
せっかくなので、XenDesktop環境を7.6にアップグレードして試してみました。
その後の奮闘劇にお付き合い頂ける方はどうぞ。
vSphere環境をアップグレードする際に見るべきサイト
vSphere環境を5.5にアップグレードする手順について調べる機会があったのですが、
めちゃくちゃ参考になるサイトがありましたので紹介しておきます。
vSphere アップグレード センター
http://www.vmware.com/jp/products/vsphere/upgrade-center/upgrade
各手順が詳細な資料や動画で見ることが出来ますので、ものすごく参考になります。
VMwareさん、ありがとう。
より詳細なアップグレードガイドについてはこちら。
めちゃくちゃ参考になるサイトがありましたので紹介しておきます。
vSphere アップグレード センター
http://www.vmware.com/jp/products/vsphere/upgrade-center/upgrade
各手順が詳細な資料や動画で見ることが出来ますので、ものすごく参考になります。
VMwareさん、ありがとう。
より詳細なアップグレードガイドについてはこちら。
2014年10月30日木曜日
RDSHでIEを利用する場合に設定しておきたいこと
RDSHで公開アプリケーションとして『Internet Explorer』を使いたいという要望をよく頂きます。
これは、医療関係や顧客システムなど、インターネットに接続されていないクローズドな環境
からでもセキュアに情報取得を行いという点が主な目的になっていると思います。
公開アプリのIE側だけインターネットに接続させ、手元のセキュアな環境にはIEの画面情報
だけを転送することで、セキュリティを維持したまま、外部からの情報取得が行えます。
もちろんそれ以外にも昨今基盤システムもWEB化されていることも多く、ブラウザさえあれば仕事が出来るお客さんが増えてきたようにも感じています。
そんな引っ張りだこ(?)な公開IEですが、デフォルトのまま使うと、アドレスバーやメニューからエクスプローラが起動出来てしまい、Cドライブの内容が参照出来たり、様々なアプリが起動出来たりと、セキュリティ的にはあまりいい状態ではありません。
レジストリエディタでさえ起動出来てしまいます。。
普通にIEを使っている方であれば、このようなことは行わないとは思いますが、出来ることなら無効にしておくに越したことはないと思います。
これらはレジストリを使えば簡単に防ぐことが出来ますので紹介しておきます。
これは、医療関係や顧客システムなど、インターネットに接続されていないクローズドな環境
からでもセキュアに情報取得を行いという点が主な目的になっていると思います。
公開アプリのIE側だけインターネットに接続させ、手元のセキュアな環境にはIEの画面情報
だけを転送することで、セキュリティを維持したまま、外部からの情報取得が行えます。
もちろんそれ以外にも昨今基盤システムもWEB化されていることも多く、ブラウザさえあれば仕事が出来るお客さんが増えてきたようにも感じています。
そんな引っ張りだこ(?)な公開IEですが、デフォルトのまま使うと、アドレスバーやメニューからエクスプローラが起動出来てしまい、Cドライブの内容が参照出来たり、様々なアプリが起動出来たりと、セキュリティ的にはあまりいい状態ではありません。
レジストリエディタでさえ起動出来てしまいます。。
普通にIEを使っている方であれば、このようなことは行わないとは思いますが、出来ることなら無効にしておくに越したことはないと思います。
これらはレジストリを使えば簡単に防ぐことが出来ますので紹介しておきます。
2014年10月24日金曜日
特定のドライブを非表示にする方法(レジストリ編)
共有PC(最近ではVDIやSBCなども)でローカルへデータを保存させたくないからCドライブなどの特定ドライブを非表示にしたいというご要望を頂くことがあります。
これは、グループポリシーやレジストリを活用すれば実現出来ます。
グループポリシーで設定する方法は、以下のMicrosoftさんのKBに詳しく書かれています。
http://support.microsoft.com/kb/231289/ja
既定で用意されているポリシーは以下の7つで、Zドライブなどを個別に制御したい場合は、
ADのポリシーファイル(System.adm)を書き換えれば追加することも出来ます。
・A、B、C および D ドライブのみを制限する
・A、B および C ドライブのみを制限する
・A および B ドライブのみを制限する
・すべてのドライブを制限する
・C ドライブのみを制限する
・D ドライブのみを制限する
・ドライブを制限しない
実際に試してみたところ、どうも私の検証環境ではうまく動作せず、、ポリシーファイルに追加してみても、グループポリシー側のパラメータに出てきてくれません。。
レジストリでの制御を試してみたところ、こちらはうまく行きました!
System.admの変更方法と比べると、手間もそれほど変わらないですし、System.admの変更は他のポリシーへの影響も少なからずあると思うので、これはこれでオススメです。
せっかくなので、詳しい設定方法を紹介したいと思います。
これは、グループポリシーやレジストリを活用すれば実現出来ます。
グループポリシーで設定する方法は、以下のMicrosoftさんのKBに詳しく書かれています。
http://support.microsoft.com/kb/231289/ja
既定で用意されているポリシーは以下の7つで、Zドライブなどを個別に制御したい場合は、
ADのポリシーファイル(System.adm)を書き換えれば追加することも出来ます。
・A、B、C および D ドライブのみを制限する
・A、B および C ドライブのみを制限する
・A および B ドライブのみを制限する
・すべてのドライブを制限する
・C ドライブのみを制限する
・D ドライブのみを制限する
・ドライブを制限しない
実際に試してみたところ、どうも私の検証環境ではうまく動作せず、、ポリシーファイルに追加してみても、グループポリシー側のパラメータに出てきてくれません。。
レジストリでの制御を試してみたところ、こちらはうまく行きました!
System.admの変更方法と比べると、手間もそれほど変わらないですし、System.admの変更は他のポリシーへの影響も少なからずあると思うので、これはこれでオススメです。
せっかくなので、詳しい設定方法を紹介したいと思います。
2014年10月22日水曜日
セキュアチャネル破損の真相と衝撃
昨日の投稿にて紹介しました、Viewデスクトップをスナップショットから復元した場合に仮想デスクトップのステータスが『プロトコル障害』となる問題については、セキュアチャネルの破損が原因だったのですが、どうにも気になって、、調べてみました。
セキュアチャネルについて纏めると・・・
・ドメインコントローラとクライアント間の通信を保護するために確立される。
・確立するためには、コンピュータアカウントのパスワードを用いた認証が必要。
・コンピュータアカウントのパスワードは定期的(デフォルト:30日)に更新される。
・コンピュータアカウントのパスワードの更新は、クライアント側から行われる。
今回、私がミスした最たる要因は、『更新の仕組み』でした。
スナップショットやバックアップなどの静止点を取り、その後も継続してクライアントを起動していると、そのうちコンピュータアカウントのパスワードが更新され、静止点時点のクライアントが持つパスワードとドメインコントローラが持つパスワードが一致しないという状況になります。
更新間隔はデフォルトだと30日なので、前回更新された日時より30日経つと更新されます。
前回の更新が静止点を取得する『29日前』だったとすると、翌日には更新されてしまいます。
静止点を取得した日時からの有効期限ではないということです。
# 私は勝手に有効期限だと思い込んでいました。。皆さんはそんなことないですかね?(笑
更新日時を確認する方法なども調べてみましたので、興味のある方はつづきをどうぞ。
セキュアチャネルについて纏めると・・・
・ドメインコントローラとクライアント間の通信を保護するために確立される。
・確立するためには、コンピュータアカウントのパスワードを用いた認証が必要。
・コンピュータアカウントのパスワードは定期的(デフォルト:30日)に更新される。
・コンピュータアカウントのパスワードの更新は、クライアント側から行われる。
今回、私がミスした最たる要因は、『更新の仕組み』でした。
スナップショットやバックアップなどの静止点を取り、その後も継続してクライアントを起動していると、そのうちコンピュータアカウントのパスワードが更新され、静止点時点のクライアントが持つパスワードとドメインコントローラが持つパスワードが一致しないという状況になります。
更新間隔はデフォルトだと30日なので、前回更新された日時より30日経つと更新されます。
前回の更新が静止点を取得する『29日前』だったとすると、翌日には更新されてしまいます。
静止点を取得した日時からの有効期限ではないということです。
# 私は勝手に有効期限だと思い込んでいました。。皆さんはそんなことないですかね?(笑
更新日時を確認する方法なども調べてみましたので、興味のある方はつづきをどうぞ。
2014年10月21日火曜日
View Administrator に「プロトコル障害」と表示される
とある製品について、Viewとの組み合わせ検証を無事に終えたので、検証に使っていた
Viewデスクトップを検証前のスナップショットに復元。
すると、View Administrator上のステータスが『プロトコル障害』となってしまいました。。
コンソールアクセスしてみると、"プライマリドメインとの信頼関係"に失敗したとのこと。
# やはりスナップショットを復元したのがいけなかったようです。。
仕方がないので、Viewデスクトップでドメインに再参加。
# 本症状に関するMicrosoft KBはこちら。
『プロトコル障害』は無事に解消し、『使用可能』になりました。
# 障害が発生していたデスクトップは"demo7v1"です。
VMware KBに類似の報告がありますが、セキュアチャネルに関する掲載はありません。
PCoIPなどのプロトコルがダウンしている場合にも発生するようなのでご参考までに。
ちなみに、ドメインコントローラ側で以下のコマンドを実行すると、セキュアチャネルが破損しているかどうかを確認出来ます。
netdom verify <コンピュータ名> /domain:<ドメイン名>
セキュアチャネルが破損している時の結果はこんな感じ。
正しくドメインに参加出来ている時の結果はこんな感じ。
Viewデスクトップを検証前のスナップショットに復元。
すると、View Administrator上のステータスが『プロトコル障害』となってしまいました。。
コンソールアクセスしてみると、"プライマリドメインとの信頼関係"に失敗したとのこと。
# やはりスナップショットを復元したのがいけなかったようです。。
仕方がないので、Viewデスクトップでドメインに再参加。
# 本症状に関するMicrosoft KBはこちら。
『プロトコル障害』は無事に解消し、『使用可能』になりました。
# 障害が発生していたデスクトップは"demo7v1"です。
VMware KBに類似の報告がありますが、セキュアチャネルに関する掲載はありません。
PCoIPなどのプロトコルがダウンしている場合にも発生するようなのでご参考までに。
ちなみに、ドメインコントローラ側で以下のコマンドを実行すると、セキュアチャネルが破損しているかどうかを確認出来ます。
netdom verify <コンピュータ名> /domain:<ドメイン名>
セキュアチャネルが破損している時の結果はこんな感じ。
正しくドメインに参加出来ている時の結果はこんな感じ。
2014年10月20日月曜日
SQLServerExpressにManagementStudioが追加出来ない場合の対処法
SQLにログを格納する製品の検証する必要があり、Windows Server 2008 R2 SP1の環境にSQL Server 2008 Express SP1(SQLEXPR_x64_JPN.exe)をインストールしたのですが、DBの中身が見たくなり、Management Studio(SQLManagementStudio_x64_JPN.exe)を
追加でインストールしようとしたところ、"機能の選択"にManagementStudioが出てこない。。
調べてみたところ、一度SQLServerをアンインストールして、管理ツール込みのインストーラでインストールすればよいという情報はあったのですが、DB指定などの設定は終わっているし、検証で使ったログが既に格納されているので、何とか再インストールは避けたいなと思い、、
もう少し調べたところ、有力な情報がありました。(どうもインストーラのバグ?のようです。。)
SQL Server 2008 Management Studio Express がインストールできない
https://social.msdn.microsoft.com/Forums/ja-JP/1ca5fb3c-a48b-4742-acef-965754253889/sql-server-2008-management-studio-express-?forum=sqlserverja
対処方法としては、『Web Platform Installer』を使えば追加でインストール出来るようです。
http://www.microsoft.com/web/downloads/platform.aspx
vCenter DBやViewのEvent DB、View Composer DBなど、VMware製品の評価を行う際にSQL Server Expressに触れる機会は多いと思い、せっかくなので『Web Platform Installer』による追加インストールを試してみました。興味のある方はつづきをどうぞ。
追加でインストールしようとしたところ、"機能の選択"にManagementStudioが出てこない。。
調べてみたところ、一度SQLServerをアンインストールして、管理ツール込みのインストーラでインストールすればよいという情報はあったのですが、DB指定などの設定は終わっているし、検証で使ったログが既に格納されているので、何とか再インストールは避けたいなと思い、、
もう少し調べたところ、有力な情報がありました。(どうもインストーラのバグ?のようです。。)
SQL Server 2008 Management Studio Express がインストールできない
https://social.msdn.microsoft.com/Forums/ja-JP/1ca5fb3c-a48b-4742-acef-965754253889/sql-server-2008-management-studio-express-?forum=sqlserverja
対処方法としては、『Web Platform Installer』を使えば追加でインストール出来るようです。
http://www.microsoft.com/web/downloads/platform.aspx
vCenter DBやViewのEvent DB、View Composer DBなど、VMware製品の評価を行う際にSQL Server Expressに触れる機会は多いと思い、せっかくなので『Web Platform Installer』による追加インストールを試してみました。興味のある方はつづきをどうぞ。
2014年10月16日木曜日
View ComposerでKMS認証をスキップする方法
今回は、View Composerの検証時に有効なKBを紹介します。
View環境でComposerを使ってWindows7の自動プールを構成した場合に、以下のような
エラーが発生することがあります。
view composer agent initialization error (16): Failed to activate software license
これは仮想マシンのデプロイ中にライセンス認証が適切に行えなかったために、デプロイが途中で止まってしまいます。Vista以降では、KMS認証が行えないとデプロイに失敗します。
とは言え、検証などでComposerの挙動を確認したい時には、わざわざKMSホストを用意するのも面倒だし、、と思っている方に朗報(?)です。
以下のレジストリを変更すれば認証をスキップしてデプロイを完了出来ます。
※当たり前ですが、デプロイされた仮想マシンはライセンス認証されていません。
キー:HKLM\SYSTEM\CurrentControlSet\Services\vmware-viewcomposer-ga
値:SkipLicenseActivation
値のデータ:1
KBはこちら。 MAK認証で構成する場合の対処についても記載がありますので参考に。
View環境でComposerを使ってWindows7の自動プールを構成した場合に、以下のような
エラーが発生することがあります。
view composer agent initialization error (16): Failed to activate software license
これは仮想マシンのデプロイ中にライセンス認証が適切に行えなかったために、デプロイが途中で止まってしまいます。Vista以降では、KMS認証が行えないとデプロイに失敗します。
とは言え、検証などでComposerの挙動を確認したい時には、わざわざKMSホストを用意するのも面倒だし、、と思っている方に朗報(?)です。
以下のレジストリを変更すれば認証をスキップしてデプロイを完了出来ます。
※当たり前ですが、デプロイされた仮想マシンはライセンス認証されていません。
キー:HKLM\SYSTEM\CurrentControlSet\Services\vmware-viewcomposer-ga
値:SkipLicenseActivation
値のデータ:1
KBはこちら。 MAK認証で構成する場合の対処についても記載がありますので参考に。
2014年10月15日水曜日
DFSを使ってThinAppリポジトリを冗長化する方法
昨日に引き続き、ThinAppネタです。
ThinAppリポジトリをWindowsファイルサーバーでホストするケースは多いと思いますが、
冗長化のためにフェイルオーバークラスタを構成するとなると、OSライセンスにEnterpriseが必要であったり、共有ストレージが必要であったりと、どうしてもコストがかかってしまいます。
今回は、Windows Server OSに標準機能として搭載されている『DFS』と『DFS-R』を使ったThinAppリポジトリの冗長化について検証してみましたので、設定方法をご紹介します。
大まかな流れ
1. ThinAppリポジトリを2台用意する。
2. 分散ファイルシステムをインストールする。
3. 名前空間を作成する。
4. フォルダを作成する。
5. DFSレプリケーションを構成する。
実際に構築してみた感想ですが、思った以上に簡単で、オススメです。
リファレンスガイドでも可用性を確保する仕組みとしてDFSが紹介されてます。
それでは、詳細な設定方法を紹介していきます。
ThinAppリポジトリをWindowsファイルサーバーでホストするケースは多いと思いますが、
冗長化のためにフェイルオーバークラスタを構成するとなると、OSライセンスにEnterpriseが必要であったり、共有ストレージが必要であったりと、どうしてもコストがかかってしまいます。
今回は、Windows Server OSに標準機能として搭載されている『DFS』と『DFS-R』を使ったThinAppリポジトリの冗長化について検証してみましたので、設定方法をご紹介します。
大まかな流れ
1. ThinAppリポジトリを2台用意する。
2. 分散ファイルシステムをインストールする。
3. 名前空間を作成する。
4. フォルダを作成する。
5. DFSレプリケーションを構成する。
実際に構築してみた感想ですが、思った以上に簡単で、オススメです。
リファレンスガイドでも可用性を確保する仕組みとしてDFSが紹介されてます。
それでは、詳細な設定方法を紹介していきます。
2014年10月14日火曜日
ThinAppアプリをViewプールに割り当てる方法
ThinAppは全Horizon製品にバンドルされるなど、今やアプリケーション運用を考える時には切り離せない(?)存在になってきました。
今回は、そのHorizon製品の中でも仮想デスクトップ基盤である『Horizon View』環境でThinAppアプリを配信する方法についてご紹介します。
大まかな流れ
1. ThinAppアプリの作成
2. ThinAppリポジトリの作成
3. ThinAppリポジトリの登録
4. ThinAppアプリの配置
5. ThinAppアプリのスキャン
6. ThinAppアプリの割り当て
オペレーション自体は特に難しくはありませんが、アプリがThinApp化出来るかどうか、、、
という点が最大の障壁でしょうか。。
諦めてはいけません、諦めたらそこで試合は終了です!(笑
それでは、順を追って紹介していきます。
今回は、そのHorizon製品の中でも仮想デスクトップ基盤である『Horizon View』環境でThinAppアプリを配信する方法についてご紹介します。
大まかな流れ
1. ThinAppアプリの作成
2. ThinAppリポジトリの作成
3. ThinAppリポジトリの登録
4. ThinAppアプリの配置
5. ThinAppアプリのスキャン
6. ThinAppアプリの割り当て
オペレーション自体は特に難しくはありませんが、アプリがThinApp化出来るかどうか、、、
という点が最大の障壁でしょうか。。
諦めてはいけません、諦めたらそこで試合は終了です!(笑
それでは、順を追って紹介していきます。
2014年10月10日金曜日
VSANサイジングまとめ
VSANのサイジングがややこしいと思っている方、多いのではないでしょうか。(笑
このところ、ViewのストレージとしてVSANで構成したいというご要望をよく頂きますが、いざ構成するとなるといろいろ考えないといけないことが多いので、まとめてみました。
VSANのことをよく知らない、という方は基本的な情報はこちらにあります。サイジングに関する詳細な資料も掲載されてますので、一読されることをオススメします。
それでは、具体的な構成を例に挙げながらサイジングをしていきましょう。
このところ、ViewのストレージとしてVSANで構成したいというご要望をよく頂きますが、いざ構成するとなるといろいろ考えないといけないことが多いので、まとめてみました。
VSANのことをよく知らない、という方は基本的な情報はこちらにあります。サイジングに関する詳細な資料も掲載されてますので、一読されることをオススメします。
それでは、具体的な構成を例に挙げながらサイジングをしていきましょう。
2014年10月9日木曜日
PCoIPチューニングポイント10選
10選シリーズはじめました。(笑
Viewの画面転送プロトコルであるPCoIPのチューニングポイントについて紹介します。
※注意点※
「動きがもたつく」「表示がカクカクする」といった『体感』は個人的な感情であり、画一的に定義することが難しいです。本投稿も私が感じた『体感』が含まれますので、実際に試される場合には利用者さんと一緒になって色々試してみて下さい。
PCoIPチューニング方法
PCoIPのチューニングする方法としては、グループポリシーで配布、もしくはView Agentのレジストリを直接編集することでもチューニング可能です。
ViewにはADが必須ですし、対象となる台数も多いと思いますので、基本的にはグループポリシーで設定されるのが楽でオススメです。
グループポリシーでの設定方法
View6よりグループポリシーがセットになったZIPファイルが製品バイナリと共にダウンロード出来るように変更されています。旧バージョンをお使いの方は、View Connection Serverのインストールディレクトリ配下「\Server\Extras\GroupPolicyFiles」フォルダに「.adm」ファイルが格納されています。
「.adm」ファイルをドメインコントローラにコピーしてグループポリシーの管理用テンプレートにインポートすることで設定可能になります。
設定出来るポリシーはこのような感じです。
レジストリでの設定方法
「HKLM\SOFTWARE\Policies\Teradici\PCoIP\pcoip_admin_defaults\」に登録します。
それでは、PCoIPチューニングポイント10選、はじめます。
Viewの画面転送プロトコルであるPCoIPのチューニングポイントについて紹介します。
※注意点※
「動きがもたつく」「表示がカクカクする」といった『体感』は個人的な感情であり、画一的に定義することが難しいです。本投稿も私が感じた『体感』が含まれますので、実際に試される場合には利用者さんと一緒になって色々試してみて下さい。
PCoIPチューニング方法
PCoIPのチューニングする方法としては、グループポリシーで配布、もしくはView Agentのレジストリを直接編集することでもチューニング可能です。
ViewにはADが必須ですし、対象となる台数も多いと思いますので、基本的にはグループポリシーで設定されるのが楽でオススメです。
グループポリシーでの設定方法
View6よりグループポリシーがセットになったZIPファイルが製品バイナリと共にダウンロード出来るように変更されています。旧バージョンをお使いの方は、View Connection Serverのインストールディレクトリ配下「\Server\Extras\GroupPolicyFiles」フォルダに「.adm」ファイルが格納されています。
「.adm」ファイルをドメインコントローラにコピーしてグループポリシーの管理用テンプレートにインポートすることで設定可能になります。
設定出来るポリシーはこのような感じです。
レジストリでの設定方法
「HKLM\SOFTWARE\Policies\Teradici\PCoIP\pcoip_admin_defaults\」に登録します。
それでは、PCoIPチューニングポイント10選、はじめます。
2014年10月8日水曜日
仮想マシンを特定のESXiホストでのみ稼働させる方法
SQLを仮想化した場合など、購入したライセンスに応じて、稼働するホストを制限したいといった要望を頂くことがあります。
こういった場合には、DRSのアフィニティルールで制御するのが最も適切だと思います。
■DRS/アフィニティルール
リソース状況に応じて動的に仮想マシンが移動される場合、DRSグループ内のホストに留まりますし、ホスト障害時に仮想マシンを再起動される場合でも、どのホストで仮想マシンを起動するかの判断にDRSのアフィニティルールが考慮されますので、想定外のホストで仮想マシンが起動することを抑止出来ます。
以下、VMwareさんのマニュアルより抜粋しながら紹介します。
こういった場合には、DRSのアフィニティルールで制御するのが最も適切だと思います。
■DRS/アフィニティルール
リソース状況に応じて動的に仮想マシンが移動される場合、DRSグループ内のホストに留まりますし、ホスト障害時に仮想マシンを再起動される場合でも、どのホストで仮想マシンを起動するかの判断にDRSのアフィニティルールが考慮されますので、想定外のホストで仮想マシンが起動することを抑止出来ます。
以下、VMwareさんのマニュアルより抜粋しながら紹介します。
2014年10月7日火曜日
RDSHアプリケーションの設定方法
今回は、VMware Horizon with View 6 (要Advanced Edition)にて追加された『RDSHアプリケーション』の設定方法について紹介します。
VDIはデスクトップ画面全体を転送しますが、RDSHアプリケーションはアプリケーションの画面だけを転送します。プロトコルはもちろん『PCoIP』です。
RDSHを使うと以下のようなメリットがあります。
・VDIに比べ集約率が高く、VDAも不要なため、低コストで構成可能。
・VDIのイメージ管理からアプリケーションを切り離せるので管理が楽。
・いきなりアプリケーションの画面が表示されるので起動するのが楽。
・何よりもアプリケーションはそのままにマルチデバイスアプリに早変わり。
ただ、デメリット(というよりも制限)もあります。
・アプリケーションがサーバーOS上で動作しなければならない。
・アプリケーションがマルチユーザーモードに対応している必要あり。
・アプリケーションのライセンス許諾的にOKかどうか。
デメリットを乗り越えられるのであれば得られるメリットは十分に大きいと思います。
皆さん、積極的にRDSHアプリケーションを活用しましょう!
では、その設定方法を。
VDIはデスクトップ画面全体を転送しますが、RDSHアプリケーションはアプリケーションの画面だけを転送します。プロトコルはもちろん『PCoIP』です。
RDSHを使うと以下のようなメリットがあります。
・VDIに比べ集約率が高く、VDAも不要なため、低コストで構成可能。
・VDIのイメージ管理からアプリケーションを切り離せるので管理が楽。
・いきなりアプリケーションの画面が表示されるので起動するのが楽。
・何よりもアプリケーションはそのままにマルチデバイスアプリに早変わり。
ただ、デメリット(というよりも制限)もあります。
・アプリケーションがサーバーOS上で動作しなければならない。
・アプリケーションがマルチユーザーモードに対応している必要あり。
・アプリケーションのライセンス許諾的にOKかどうか。
デメリットを乗り越えられるのであれば得られるメリットは十分に大きいと思います。
皆さん、積極的にRDSHアプリケーションを活用しましょう!
では、その設定方法を。
2014年10月6日月曜日
Windows10を仮想化してみた
少し更新が滞りましたが、、久々に新しいことを試したので投稿します。
次期 WindowsOS は Windows9 ではなく、Windows10 のようですね。
以下のサイトからTechnical Preview版がダウンロードできたので、さっそく試してみました。
Windows Technical Preview
http://windows.microsoft.com/ja-jp/windows/preview
システム要件は以下の通り。
Processor: 1 GHz or faster
RAM: 1 GB (32-bit) or 2 GB (64-bit)
Free hard disk space: 16 GB
Graphics card: Microsoft DirectX 9 graphics device with WDDM driver
A Microsoft account and Internet access
仮想化エンジニアらしく、仮想マシン(VMware Workstation 10.0)にインストール。
次期 WindowsOS は Windows9 ではなく、Windows10 のようですね。
以下のサイトからTechnical Preview版がダウンロードできたので、さっそく試してみました。
Windows Technical Preview
http://windows.microsoft.com/ja-jp/windows/preview
システム要件は以下の通り。
Processor: 1 GHz or faster
RAM: 1 GB (32-bit) or 2 GB (64-bit)
Free hard disk space: 16 GB
Graphics card: Microsoft DirectX 9 graphics device with WDDM driver
A Microsoft account and Internet access
仮想化エンジニアらしく、仮想マシン(VMware Workstation 10.0)にインストール。
2014年9月30日火曜日
VMware Workspace Portal のススメ
今回は『VMware Workspace Portal』という製品を紹介します。
様々なアプリケーションをひとつのポータル上からアクセス可能にし、SAMLなどを使ってシングルサインオンも実現できてしまう製品なのですが、何が一番便利かというと、ThinAppアプリがここから配布出来てしまうんです。
ThinApp単体の場合、、配布が面倒と言われたり、exeさえ手に入れば誰でも実行出来てしまう、アプリの利用制限をしたいといったアプリの運用面で課題が出てくることがあります。
そんな悩みをイイ感じに解消してくれるのが、『VMware Workspace Portal』です。
それでは、実際の画面を交えてご紹介します。
様々なアプリケーションをひとつのポータル上からアクセス可能にし、SAMLなどを使ってシングルサインオンも実現できてしまう製品なのですが、何が一番便利かというと、ThinAppアプリがここから配布出来てしまうんです。
ThinApp単体の場合、、配布が面倒と言われたり、exeさえ手に入れば誰でも実行出来てしまう、アプリの利用制限をしたいといったアプリの運用面で課題が出てくることがあります。
そんな悩みをイイ感じに解消してくれるのが、『VMware Workspace Portal』です。
それでは、実際の画面を交えてご紹介します。
2014年9月29日月曜日
キオスクモードの設定方法
View のキオスクモードを構成する機会がありましたので、設定手順のメモも兼ねて連投。
キオスク モードのクライアントの設定
https://pubs.vmware.com/horizon-view-60/index.jsp#com.vmware.horizon-view.administration.doc/GUID-84E6E2DA-0CFA-4D92-B880-8FC0ECE8A1E1.html
キオスク端末とは・・・
空港やインターネットカフェ、図書館などに設置されているような、不特定多数の方が利用するものの、使えるアプリなどが特定・限定されている端末のことを指します。
とどのつまりは、認証なしでシームレスに仮想デスクトップにログオン出来るように、ADやView、View Clientを構成してしまう、ということになります。
# 実際問題として認証していない訳ではなくて、、予め管理者さんで決まった構成で設定をしておき、利用者さんとしての操作を不要にするという感じです。
設定順序は以下の通り。
キオスク モードのクライアントの設定
https://pubs.vmware.com/horizon-view-60/index.jsp#com.vmware.horizon-view.administration.doc/GUID-84E6E2DA-0CFA-4D92-B880-8FC0ECE8A1E1.html
キオスク端末とは・・・
空港やインターネットカフェ、図書館などに設置されているような、不特定多数の方が利用するものの、使えるアプリなどが特定・限定されている端末のことを指します。
とどのつまりは、認証なしでシームレスに仮想デスクトップにログオン出来るように、ADやView、View Clientを構成してしまう、ということになります。
# 実際問題として認証していない訳ではなくて、、予め管理者さんで決まった構成で設定をしておき、利用者さんとしての操作を不要にするという感じです。
設定順序は以下の通り。
Connection Server 障害時の既存セッション切断について
ViewにおいてView Clientと仮想デスクトップの接続方式には以下の2通りがあります。
1. 直接接続(ダイレクト接続)
2. 間接接続(トンネル接続)
「1」の直接接続の場合には、View Clientと仮想デスクトップが直接PCoIPセッションを確立し、「2」の場合には、View ClientはConnection ServerとPCoIPセッションを確立し、さらにConnection Serverが仮想デスクトップとPCoIPセッションを確立します。
接続経路としては、以下のような感じです。
「1」:View Client <--> View Agent(4172)
「2」:View Client <--> Connection Server(4172) <--> View Agent(4172)
どちらの接続モードにするかは、View Administratorの[View構成]-[サーバ]-[接続サーバ]-[ConnectionsServer]-[編集]にある"PCoIP Secure Gateway"で変更します。
チェックを外せば「1」、チェックを入れると「2」になります。デフォルトは「1」になっています。
Connection Serverが障害などでダウンした場合の挙動ですが、「2」の場合だと切断されてしまうことは想像出来ると思いますが、実は「1」の場合も切断されてしまいます。
View Client側の実際の動きは以下のような感じです。
1. 直接接続(ダイレクト接続)
2. 間接接続(トンネル接続)
「1」の直接接続の場合には、View Clientと仮想デスクトップが直接PCoIPセッションを確立し、「2」の場合には、View ClientはConnection ServerとPCoIPセッションを確立し、さらにConnection Serverが仮想デスクトップとPCoIPセッションを確立します。
接続経路としては、以下のような感じです。
「1」:View Client <--> View Agent(4172)
「2」:View Client <--> Connection Server(4172) <--> View Agent(4172)
どちらの接続モードにするかは、View Administratorの[View構成]-[サーバ]-[接続サーバ]-[ConnectionsServer]-[編集]にある"PCoIP Secure Gateway"で変更します。
チェックを外せば「1」、チェックを入れると「2」になります。デフォルトは「1」になっています。
Connection Serverが障害などでダウンした場合の挙動ですが、「2」の場合だと切断されてしまうことは想像出来ると思いますが、実は「1」の場合も切断されてしまいます。
View Client側の実際の動きは以下のような感じです。
2014年9月26日金曜日
ショートカットが配布後にでも変更可能に!?
記念すべき初投稿です。
個人的に思い入れのある「VMware ThinApp」ネタでスタートしたいと思います。(笑
先日(2014/09/09)にThinApp5.1がリリースされました。
https://www.vmware.com/support/thinapp4/doc/releasenotes_thinapp51.html
今回のUpdateは色々と機能追加が図られていますが、中でも「Reconfiguring Attributes of Deployed ThinApp Packages」というパッケージ展開後に属性が変更出来る、何ともわくわくする機能が追加されています。
今回はその中から「Entry-Point Shortcuts」について実際に試してみました。
個人的に思い入れのある「VMware ThinApp」ネタでスタートしたいと思います。(笑
先日(2014/09/09)にThinApp5.1がリリースされました。
https://www.vmware.com/support/thinapp4/doc/releasenotes_thinapp51.html
今回のUpdateは色々と機能追加が図られていますが、中でも「Reconfiguring Attributes of Deployed ThinApp Packages」というパッケージ展開後に属性が変更出来る、何ともわくわくする機能が追加されています。
今回はその中から「Entry-Point Shortcuts」について実際に試してみました。
登録:
投稿 (Atom)