今回は、そのHorizon製品の中でも仮想デスクトップ基盤である『Horizon View』環境でThinAppアプリを配信する方法についてご紹介します。
大まかな流れ
1. ThinAppアプリの作成
2. ThinAppリポジトリの作成
3. ThinAppリポジトリの登録
4. ThinAppアプリの配置
5. ThinAppアプリのスキャン
6. ThinAppアプリの割り当て
オペレーション自体は特に難しくはありませんが、アプリがThinApp化出来るかどうか、、、
という点が最大の障壁でしょうか。。
諦めてはいけません、諦めたらそこで試合は終了です!(笑
それでは、順を追って紹介していきます。
1. ThinAppアプリの作成
まずはアプリケーションをThinApp化します。
※注意点※
・ver4.6以降のThinAppでパッケージングすべし。
・『.msi』オプションを有効にしてパッケージングすべし。
・ショートカット、ファイルの関連付けは設定しておくべし。
・『.msi』オプションを有効にしてパッケージングすべし。
キャプチャ作業中にMSI作成のオプションを有効にする。もしくは、すでにキャプチャ完了しているアプリケーションが対象であれば、『Package.ini』ファイル内の"MSI Parameters"をコメントを外し、再ビルド(build.batの実行)すればMSI形式でのパッケージングが可能。
※ストリーミングモードでも利用する場合、"MSIStreaming=1"に変更する。
[BuildOptions]
;-------- MSI Parameters ----------
;Enable MSIFilename if you want to generate a Windows Installer package.
MSIFilename=Mozilla Firefox 32.0.3.msi
MSIManufacturer=Unknown
MSIProductVersion=1.0
MSIDefaultInstallAllUsers=1
MSIRequireElevatedPrivileges=1
MSIInstallDirectory=Mozilla Firefox 32.0.3 (VMware ThinApp)
;MSIProductCode={1462F756-E481-5D6D-FF08-20B0A4AAB451}
MSIUpgradeCode={8F0A21F1-C37F-A24E-0C2A-7128A353BF66}
MSIStreaming=1
MSICompressionType=Fast
MSIArpProductIcon=%ProgramFilesDir%\Mozilla Firefox\firefox.exe,0
MSIIs64Bit=0
・ショートカット、ファイルの関連付けは設定しておくべし。
ここは後で変更するのが面倒なので、初めから設定しておくことをオススメします。
ショートカットの作成場所は、基本的にはインストーラ内で指定したショートカットの作成場所やファイルの関連付けが自動的に設定されます。
インストーラで設定されないものや、個別に変更したい場合などは『Package.ini』ファイル内の各エントリーポイントセクションにて指定可能。
[Mozilla Firefox.exe]
Source=%ProgramFilesDir%\Mozilla Firefox\firefox.exe
ReadOnlyData=Package.ro.tvr
WorkingDirectory=%ProgramFilesDir%\Mozilla Firefox
Protocols=FirefoxURL
Shortcuts=%Desktop%;%Programs%
FileTypes=.html.htm
※『Package.ini』を変更した場合は再ビルド(build.batの実行)をお忘れなく!
エントリーポイントの有効化/無効化はこれまで再パッケージングが必要でしたが、ver5.1から配信後でも変更出来なくはありません。こちらを参照。あまりオススメはしませんが。。
2. ThinAppリポジトリの作成
View環境と同じドメインに参加しているThinAppリポジトリ(CIFS共有)を用意します。
共有アクセス権限として、Domain Computersに"読み取り"権限を付与。
ストリーミングモードで利用する場合、NTFSのセキュリティ権限として、実行ユーザーに"読み取りと実行"権限を付与。
3. ThinAppリポジトリの登録
View Administratorより、[View構成]-[ThinApp構成]の順にアクセスし、[リポジトリを追加]ボタンをクリック。
ThinAppリポジトリ情報を入力し、[保存]ボタンをクリック。
ThinAppリポジトリは複数登録出来ますが、冗長化という訳ではありません。
ひとつのパッケージはひとつのThinAppリポジトリに紐付いてしまうので、プールごとにアクセスするリポジトリを変える、などの負荷分散という位置付けとお考えください。
4. ThinAppアプリの配置
ThinAppリポジトリにThinAppアプリを配置します。
マニュアルには、『MSIパッケージを共有フォルダにコピーします。』とだけ記載されてますが、ストリーミングモードで利用する場合には、「.exe」ファイルもコピーしなければいけません。
5. ThinAppアプリのスキャン
View Administratorより、[カタログ]-[ThinApp]の順にアクセスし、[新しいThinAppをスキャン]ボタンをクリック。
ThinAppリポジトリを選択し、[次へ]ボタンをクリック。
MSIファイルが検出されるので、選択し、[スキャン>]ボタンをクリック。
ThinAppアプリが登録されるので、[終了]ボタンをクリック。
6. ThinAppアプリの割り当て
さいごに、ThinAppアプリを割り当てます。
ThinAppのView連携において割り当て可能な対象は、マシンもしくはプールです。
View Administratorより、[カタログ]-[ThinApp]の順にアクセスし、割り当てたいThinAppアプリを選択、[割り当ての追加]-[デスクトッププールを割り当てる...]もしくは[マシンを割り当てる...]。
割り当てるプールを選択、[追加->]ボタンをクリックし、[OK]ボタンを押して完了です。
プールに割り当てた場合は次回ユーザーがログインした際に、マシンに割り当てた場合は数分後に、ThinAppアプリが配信されます。
複数のThinAppアプリをプールもしくはマシンに割り当てたい場合は、ThinAppテンプレートを使うと効率的です。テンプレートは複数のアプリをグループ化する機能です。
ThinAppアプリを割り当てたプールにログオンするとThinAppアプリが配信され、ショートカットもデスクトップとスタートメニューにちゃんと登録されています。
今回は、ThinAppアプリをView環境で配信する手順について紹介しました。
アプリケーションをイメージ管理から切り離すことで、アプリケーション利用体系に縛られないイメージ管理が可能になり、アプリケーションの管理・運用を個別に行えるので、デスクトップ管理がより一層柔軟に行えるようになるかなと思います。
冒頭でも書いたように、ThinAppはその他のHorizon製品(Workspace、Mirage)にもバンドルされてますので、この辺りもまた紹介出来ればと思います。
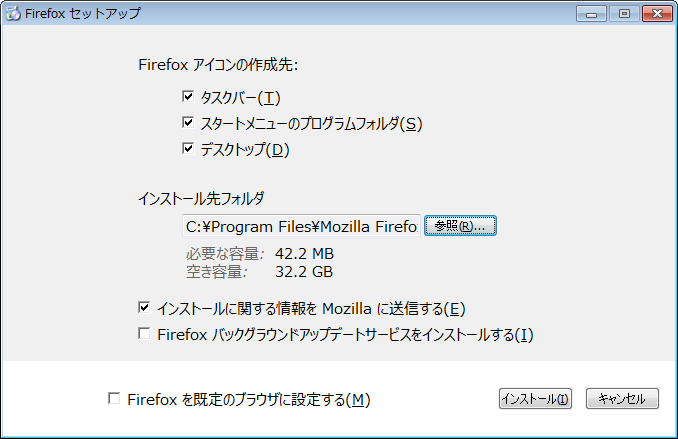













0 件のコメント:
コメントを投稿