# これ、何気にスゴいことなんです。
これまで複数台の仮想アプライアンスで構成されていたため、「vApp」として展開する必要があり、「vApp」はリソースプールを元にして構成される関係上、「DRS」が必要でした。
「DRS」はvSphere Enterprise以上で使える機能なので、Workspace Portalの「vApp」を展開するために、vSphere Enterpriseはちょっと。。。という課題が解決出来ます!
ただ、Workspace Portal のライセンスにはもうひとつ課題があります。
Workspace PortalにはvSphereのライセンスがバンドルされていません。
ViewだとvSphere for Desktopが付いてますし、MirageはWindowsコンポーネントなので、
そもそも仮想環境が必須ではありません。
Workspace Portal は、別途vSphereライセンスの購入が必要な点はご注意下さい。。
# Horizon Advanced以上であれば、vSphere(for Desktop)がバンドルされていますので、
View環境でWorkspace Portalを構築する場合は、気にする必要はありません。
実は、Workspace Portalには、Workstationがバンドルされています。
「vApp」問題を気にしなくていいのであれば、Workstationへの展開もサポートされるように
なったのでは?という期待に胸を膨らませつつ、ドキュメントの動作要件を確認すると、、
残念なことにWorkstationへWorkspace Portalを展開することはサポートされません。
# マニュアル内展開時の前提条件として『Workspace 仮想アプライアンスを展開する 1 台
以上の ESX サーバ。』と明記されています。。
ただ、『評価目的』であれば上記制約などは気にしなくてもよいと思いますので、試しに
触ってみたいけど、ESXiホストを用意してまでは、、と思われていた方には朗報です。
実際に、Workspace PortalをWorkstation上に展開してみました。
結果・・・動きました!
詳細な展開方法についてご紹介しておきます。ご興味のある方はどうぞ。
Workstationは手持ちのver10.0.0を使いました。
"仮想マシンを開く"よりWorkspace Portalの仮想アプライアンスをインポートします。
# 本日現在、Workspace Portalに付属しているのはver10.0.3になります。
おそらく画面イメージなどは同じだと思います。
Workspace Portalは、OVAファイルで提供されるので、OVAファイルをインポートします。
仮想マシンの名前と配置先を選択し、[インポート(I)]ボタンをクリックします。
EULAが表示されるので、[同意する(A)]ボタンをクリックします。
展開が始まりますので、しばらく待ちます。
初期の割り当てメモリは『6GB』です。
# ちょっと私のPCでは苦しいので、、、2GBに減らしました。
パワーオン!!
問題なく起動し、初期セットアップウィザードが表示されます。
せっかくなので、初期セットアップまでをご紹介出来ればと思います。
"Install Type"というのは、Worksapce Portal 2.1からの新しい選択肢ですね。
ただ、ドキュメントに設定方法が見当たりません。。
ドキュメントを参照する限り、IPプールを構成するとこの辺りの設定は自動的に行われて、Workspace-VAが起動してくるようですが、今回はWorkstation上なので、構成出来ません。
本来の挙動については、vSphere上に展開した際に確認し、ご紹介が出来ればと思います。
[1]がすべての役割のインストール、[2]がConnectorの役割のみのインストール、という
ことだと思います。ここでは[1]を選択して、セットアップを進めます。
ホスト名、DNS、IPアドレス、IPv4、IPv6設定を行うウィザードに遷移します。
[1][2][3][4]キーより、それぞれ設定を行い、設定完了後、[q]キーを押します。
※補足※
これまでのWorkspace Portalの挙動からすると、セットアップ処理内でDNS参照がきちんと
行えるかの確認が入りますので、DNSサーバー側にはきちんとAレコード、PTRレコードを
登録しておくことをオススメします。今回の検証でもDNSサーバーに登録しています。
再起動が行われ、起動後、Workspaceセットアップを行うためのURLが表示されます。
ブラウザを起動し、URLにアクセスすると、無事に「Workspaceセットアップ」が開始されます。
今回の投稿は、ここまでとさせて頂きます。
# 「Workspaceセットアップ」の模様は、また改めてご紹介出来ればと思います。
まだまだ使い込んでいないので、まだ見ぬ障壁があるのかもしれませんが、、
評価目的であれば、Workstation上でも十分使えそうです。
Workspace Portalは使ってみないとその良さが伝わりにくい製品だと思いますので、
簡単に試してもらえる構成になったことは、よかったかなと思います。
Workspace Portal、是非、触ってみて下さい!(笑






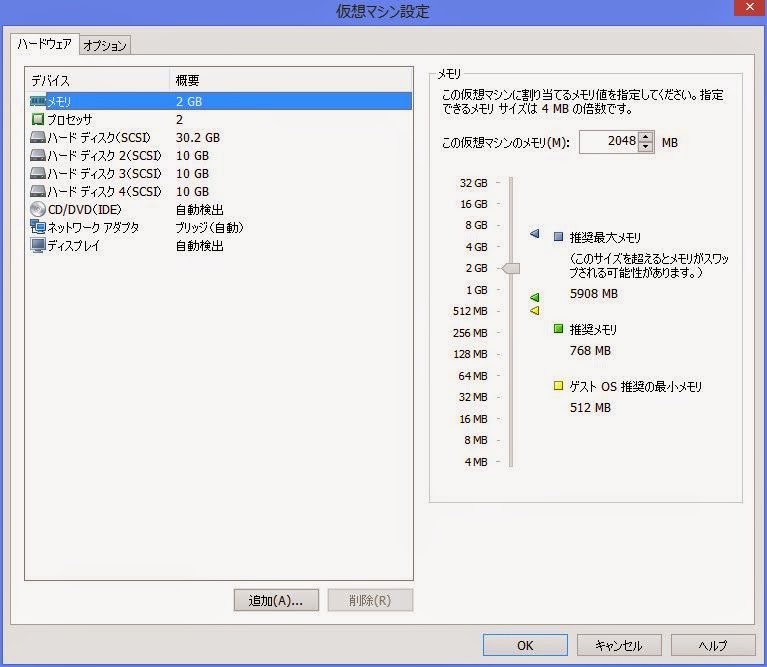






0 件のコメント:
コメントを投稿