そんな私は最近、Horizonの中でも「RDSH」推しです。(笑
仮想デスクトップもよいですが、ユーザーさんが使いたいのは「アプリケーション」であって「デスクトップ」ではないという持論があり、VMwareさんの掲げる「One Cloud, Any Application, Any Device」の一端(Windows Application, Any Device)を担うテクノロジーだと思っています。もちろん、「デスクトップ」を使いたい場合には「公開デスクトップ」機能で対応可能です。
そんなRDSHですが、Horizonの最新バージョンである6.2で多くの機能強化が行われました。
リリースノートから抜粋すると以下の通りです。
・View Composerへの対応
・Cloud Pod アーキテクチャへの対応
・拡張ロードバランシング
・グラフィックス(3D vDGA および GRID vGPU)のサポート
まさに、RDSHのためのリリースと言っても過言ではないと思います。(笑
今回は、そんな機能強化の中から、「View Composer対応」についてご紹介します。
本機能は簡単に言ってしまうと、RDSHをたくさん展開したい場合に、1台ずつ構築せずとも、一気に10台、20台と展開することが可能になる、かつ技術的にはView ComposerによるLinked Cloneが採用されているため、OSなどの共通部分のディスク容量削減も可能です。
RDSHの環境においても、Windows Updateやアプリケーションの更新など、ホスト数が多くなってくると1台ずつ作業を行うのは大変ですし、何よりオペレーションミスによってファーム内のRDSHの状態(アプリバージョンなど)に差異が出てしまうことは避けたいところです。
イメージとしては、仮想デスクトップをView Composer(Linked Clone)で展開する場合と同じです。View Composerで展開されたファームのことを「自動ファーム」と呼びます。
それでは、実際に「自動ファーム」を構成する手順について紹介していきたいと思います。
久々の投稿ということもあり、、いつにも増して長文となっております。。
ご興味のある方は続きをどうぞ。
1. 必要なコンポーネント
「自動ファーム」を構成するためには、以下のコンポーネントが必要です。
・Connection Server
・vCenter Server
・View Composer
・DHCP
・カスタマイズ仕様
・KMS認証
Connection Server、vCenter Serverは言わずもがなですが、Linked Cloneを構成するためのView Composer、展開したRDSHにIPアドレスを付与するためのDHCPも必要です。
カスタマイズ仕様は仮想マシンを展開する際にどのような構成で展開するかを予め定義したレシピのようなものなのですが、仮想マシンを展開する際にSysprepを行いたい場合に必要となります。RDSH自動ファームの展開においてはQuickprep展開はサポートされず、Sysprep展開のみがサポートされています。
最後に、View Composerの展開においてはMAK認証がサポートされませんので、KMS認証を構成する必要があります。
2. RDSH用マスターVMの作成
環境の準備が出来ればいよいよ展開元となるマスターVMを作成します。
当たり前ですが、マスターVMですので、仮想マシンである必要があります。RDSH自体は物理サーバーでホストすることも可能ですが、自動ファームはRDSHを仮想マシンで構成している場合のみ構成可能です。
仮想マシンを作成し、RDSHがサポートしている、Windows Server 2008 R2、Windows Server 2012、Windows Server 2012 R2 いずれかのOSをインストールします。
# 今回はWindows Server 2012 R2の仮想マシンを準備しました。
2-1. RDセッションホストの役割インストール
RDSHはWindows Serverの持つリモートデスクトップサービス(旧ターミナルサービス)の技術をベースとしているため、まずはリモートデスクトップセッションホストの役割サービスをインストールします。
サーバーマネージャーを開き、"役割と機能の追加"をクリックします。
"役割と機能の追加ウィザード"開始され、"開始する前に"画面が表示されますので、[次へ]をクリックします。
"インストールの種類の選択"画面が表示されますので、"役割ベースまたは機能ベースのインストール"を選択し、[次へ]ボタンをクリックします。
"対象サーバーの選択"画面が表示されますので、[次へ]ボタンをクリックします。
"サーバーの役割の選択"画面が表示されますので、"リモートデスクトップサービス"にチェックを入れ、[次へ]ボタンをクリックします。
"機能の選択"画面が表示されますので、そのまま[次へ]ボタンをクリックします。
"リモートデスクトップサービス"画面が表示されますので、[次へ]ボタンをクリックします。
"役割サービスの選択"画面が表示されますので、"リモートデスクトップセッションホスト"を選択します。
選択すると、追加でインストールが必要な機能をインストールするかを確認する画面が表示されますので、[機能の追加]ボタンをクリックします。
"役割サービスの選択"画面に戻りますので、[次へ]ボタンをクリックします。
"インストールオプションの確認"画面が表示されますので、[インストール]ボタンをクリックします。
しばらくするとインストールが完了しますので、[閉じる]ボタンをクリックし、仮想マシンを再起動します。
HTML Accessまたはスキャナリダイレクトの機能を利用する場合は、追加で"デスクトップエクスペリエンス"機能をインストールします。
RDSH上でのユーザーごとにのセッション数を"1"に制限します。
グループポリシー内、[コンピュータの構成]-[ポリシー]-[管理用テンプレート]-[Windowsコンポーネント]-[リモートデスクトップサービス]-[リモートデスクトップセッションホスト]-[接続]で"リモートデスクトップサービス ユーザーに対してリモートデスクトップサービス セッションを1つの制限する"ポリシーを有効にします。
View Agentをインストーラ(VMware-viewagent-x86_64-6.2.0-3005627.exe)を実行します。
インストールウィザードが開始されますので、[次へ]ボタンをクリックします。
"使用許諾契約書"画面が表示されますので、"使用許諾契約の条項に同意します"を選択し、[次へ]ボタンをクリックします。
"ネットワークプロトコル構成"画面が表示されますので、"IPv4"を選択し、[次へ]ボタンをクリックします。
※重要※
"カスタムセットアップ"画面が表示されますので、"VMware Horizon View Composer Agent"を選択し、"この機能をローカルのハードディスクドライブにインストールします"を選択します。
"VMware Horizon View Composer Agent"がインストール対象になっていることを確認し、[次へ]ボタンをクリックします。
"プログラムのインストール準備"画面が表示されますので、[インストール]ボタンをクリックします。
しばらくすると、"インストーラの完了"画面が表示されますので、[完了]ボタンをクリックします。
再起動を促す画面が表示されますので、[はい]ボタンをクリックし、再起動します。
本来であればこのタイミングで公開したいアプリケーションをインストールするのですが、今回はスキップしてファームの構成を進めます。
また、IPアドレスの開放、ハイバーネーションの無効化など、選択したOSごとに応じたマスターVMの最適化設定を行います。
詳細な手順については"Prepare an RDS Host Parent Virtual Machine"をご参照下さい。
2-3. シャットダウン/スナップショットの作成
マスターVMのセットアップが完了したら、マスターVMはシャットダウンします。
vSphere Web Clientにアクセスし、マスターVMがパワーオフ状態であることを確認し、[アクション]-[スナップショット]-[スナップショットの作成]を実行します。
スナップショットの名前を入力し、[OK]ボタンをクリックします。
スナップショットが作成出来たらマスターVMの準備は完了です。
いよいよ自動ファームを構成します。
3. 自動ファームの構成
View Administratorにアクセスし、[リソース]-[ファーム]の順に選択し、[追加]ボタンをクリックします。
"ファームを追加"ウィザードが開始され、"タイプ"画面が表示されますので、"自動ファーム"を選択し、[次へ]ボタンをクリックします。
"vCenter Server"画面が表示されますので、(View Composerが有効になっている)vCenter Serverを選択し、[次へ]ボタンをクリックします。
"IDおよび設定"画面が表示されますので、各ファーム設定を入力し、[次へ]ボタンをクリックします。
"プロビジョニングの設定"画面が表示されますので、仮想マシンの命名規則、ファーム内のRDSH台数を入力し、[次へ]ボタンをクリックします。
"ストレージの最適化"画面が表示されますので、環境に応じて設定を行い、[次へ]ボタンをクリックします。
※重要※
レプリカをSSD、リンククローンVMをSASに配置する場合は"レプリカおよびOSディスク用に別のデータストアを選択する"項にチェックを入れます。
※私の検証環境ではデータストアがひとつしかありませんので選択していません。。
"vCenter設定"画面が表示されますので、親仮想マシン(マスターVM)やスナップショット、仮想マシンを展開するクラスタ情報などを[参照]ボタンより選択し、[次へ]ボタンをクリックします。
"詳細ストレージオプション"画面が表示されますので、必要に応じて設定を行い、[次へ]ボタンをクリックします。
※ディスクスペースの再利用について※
リンククローンVMを構成した場合、差分ディスクは日々の稼働によって増加していきます。一度増加した差分ディスクの領域は、仮想マシン上でファイルが削除されてもストレージ上の領域は開放されないため、ストレージの消費効率が悪くなる可能性があります。ディスクスペースの再利用によって、ストレージの領域を解放することで消費効率を高めることが可能です。
"ゲストのカスタマイズ"画面が表示されますので、ドメイン、コンピュータオブジェクトを登録するOU、カスタマイズ仕様を選択し、[次へ]ボタンをクリックします。
"終了準備の完了"画面が表示されますので、設定を確認し、[終了]ボタンをクリックします。
[リソース]-[ファーム]内に、自動ファームが構成されます。
画面を更新し、RDSホストの台数、接続の最大数が適切に構成されることを確認します。
今回は、RDSホストを3台、1台あたり50接続と設定したので、合計150接続となります。
ファームをダブルクリックして詳細画面に進み、"RDSホスト"タブにて各RDSHのステータスが"使用可能なディスク容量"となっていれば展開は完了となります。日本語がおかしい気がしますが。。
以上で自動ファームの構成は完了となります。
あとがき
自動ファームによって、RDSHの展開やメンテナンスはすごく楽になると思います。
さらに、AppVolumesを組み合わせることで、OSとアプリケーション、それぞれのライフサイクルに合わせた柔軟かつ楽な運用が可能になると考えており、今まさに検証しています。(笑
次回は是非、この楽しみな組み合わせについてご紹介が出来ればと思っております!
# 最後までご覧頂いた方へ、有難う御座いました!!



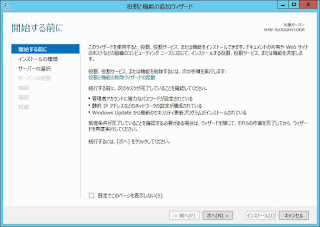














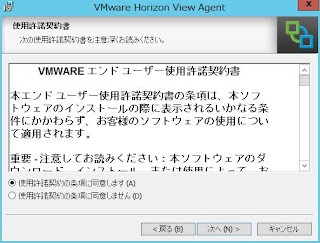





















0 件のコメント:
コメントを投稿