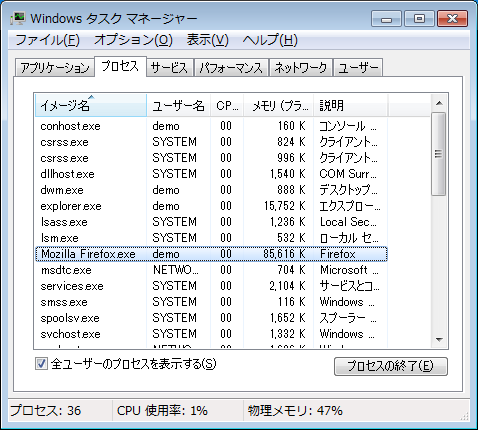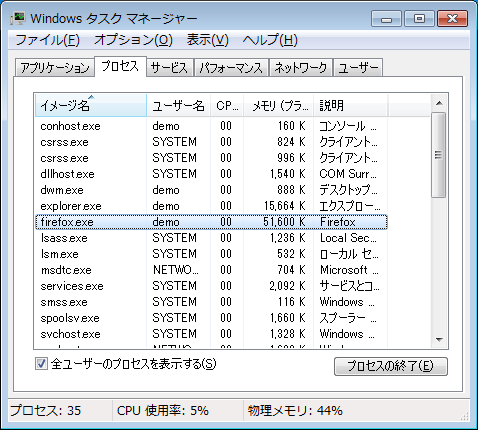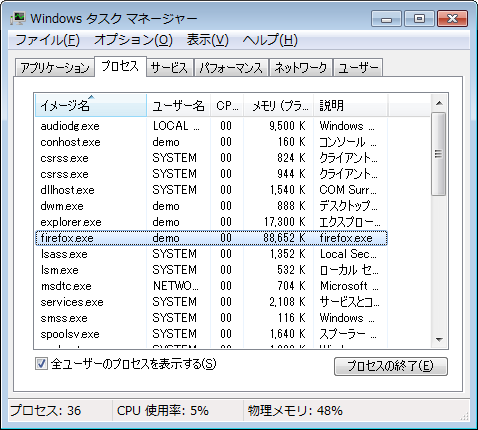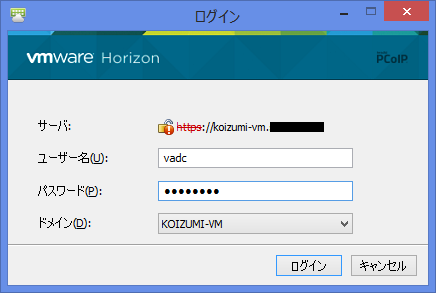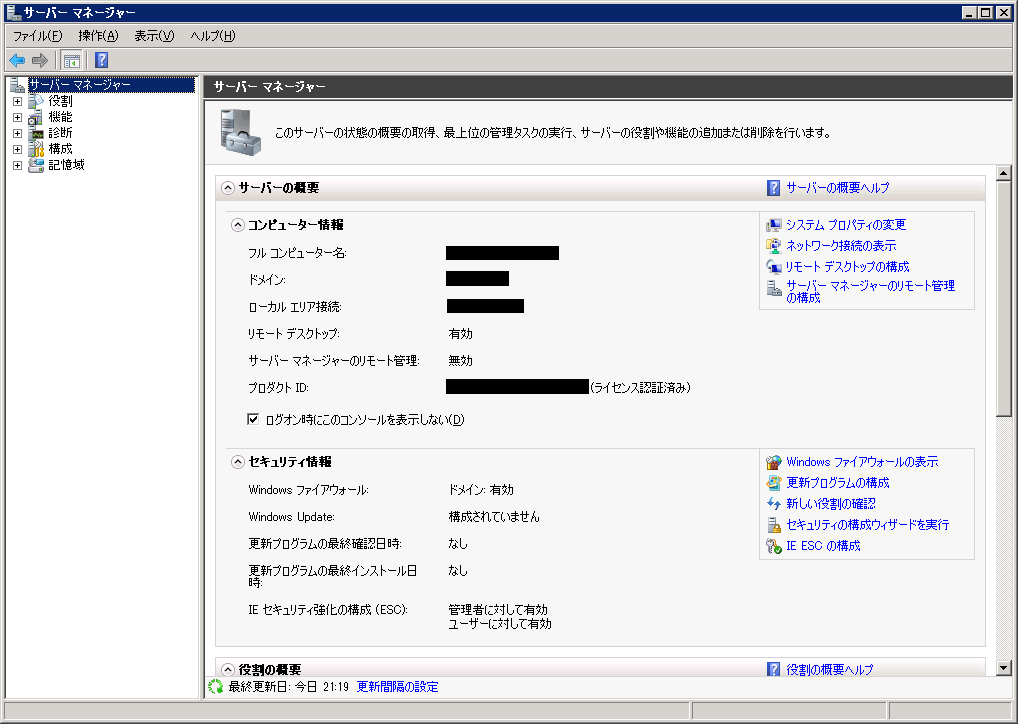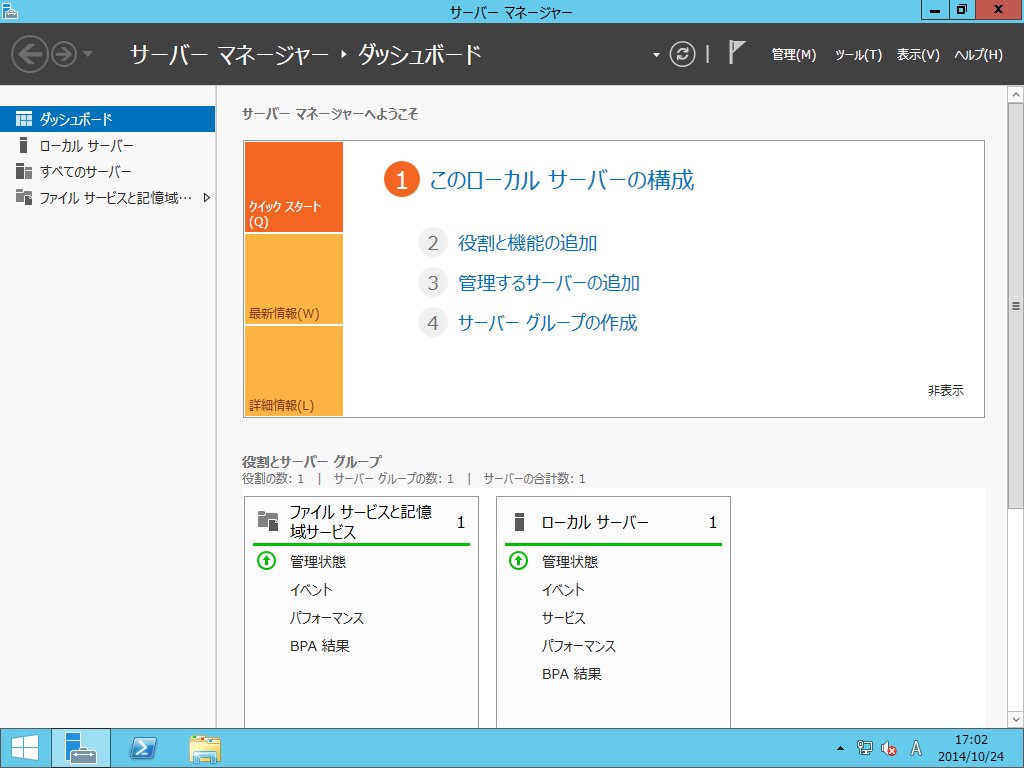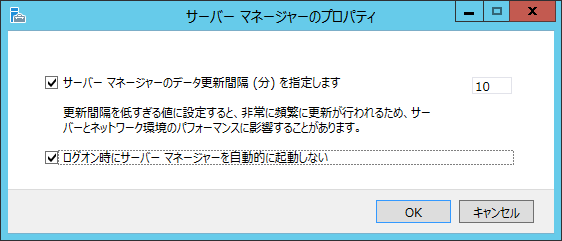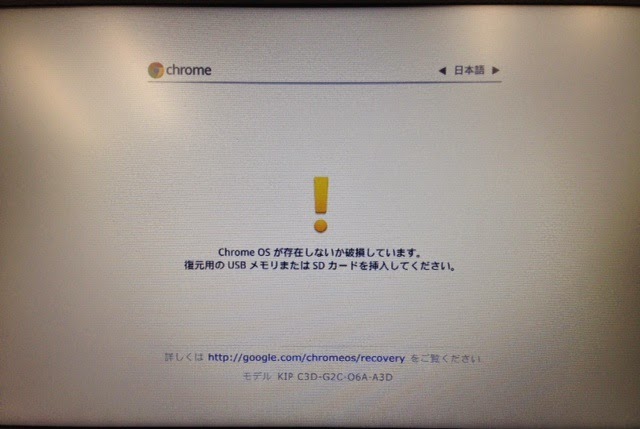ThinAppで仮想化したアプリケーションの動作確認などでタスクマネージャーを確認すると、見慣れない"独自"のプロセス名で起動していることがあります。
画面はFirefoxでの起動状態ですが、"オリジナル"のプロセス名だと以下のように「firefox.exe」として起動してくるはずです。
これはThinAppの仕様によるもので、特段アプリの動作に影響がある訳ではないので、気にされなくてもよいのですが、複数のアプリを連携させている場合、起動確認や停止処理として"オリジナル"のプロセス名であることを前提に実装されているものがあり、正常に動作しない場合があります。
もちろん、"オリジナル"のプロセス名に変更する(戻す)方法がありますので、ご紹介します。
まず、どこの設定で"独自"のプロセス名が定義されているかですが、[Package.ini]内のエントリーポイントセクションにあります。
[Mozilla Firefox.exe] ⇐ココです
Source=%ProgramFilesDir%\Mozilla Firefox\firefox.exe
ReadOnlyData=Package.ro.tvr
WorkingDirectory=%ProgramFilesDir%\Mozilla Firefox
Protocols=FirefoxURL
Shortcuts=%Desktop%;%Programs%
こちらのパラメータを変更すれば、起動する際のプロセス名を指定出来ますが、他のエントリーポイントから参照されているため、各エントリーポイントの"Shortcut"セクションも合わせて修正する必要があるで、かなり面倒です。。
[updater.exe]
Source=%ProgramFilesDir%\Mozilla Firefox\updater.exe
Shortcut=Mozilla Firefox.exe ⇐ココも合わせて変更が必要
Disabled=1
"オリジナル"のプロセス名に変更する(戻す)のであれば、もっと簡単なオプションパラメータがあります。
以下のビルドオプションを[Package.ini]内に定義します。
# 1行目はコメント行なので、割愛頂いてもOKです。
;Change process name to original
ProcessExternalNameBehavior=Original
[Package.ini]ファイル編集後は、[build.bat]を実行して再ビルドを実行して下さい。
修正したThinAppアプリを起動すると、"オリジナル"のプロセス名で起動してきます。
仮想化のプリセールスをやってます。主にEUCがらみの仮想化製品に関するTipsなどをメモのついでに公開しています。
※本blogの内容は個人的な見解や検証結果ですので、あくまでも自己責任において参考にしてください。
2014年12月25日木曜日
2014年12月12日金曜日
非ドメイン環境でもViewは使えるのか
「Horizon Viewを構築する上で、Active Directoryは必須」というのはあながち間違いではないですが、非ドメイン環境でもView(PCoIPを使った仮想デスクトップ)は使えます。
あまり知られていないかもしれませんが、
『View Agent Direct-Connect プラグイン』(通称、VADC)
というコンポーネントを使います。
通常のViewだと、View ClientからConnection Serverにアクセスしてドメイン認証を行います。
※画面がほとんど歯抜けですみません。。
VADCの場合だと、仮想デスクトップに直接アクセスしてローカル認証を行います。
※名前が出てしまってますが、、「KOIZUMI-VM」というのがコンピュータ名です。
といった具合に、非ドメイン環境でも仮想デスクトップ上のローカルアカウントを使ってViewの認証を行うことが可能になります。
View Clientから仮想デスクトップに直接接続するので、実はConnection Serverも不要です。
但し、その分Viewのほとんどの機能が使えない点にはご注意を。
例えば・・
View Composerが使えない
Viewを構成する最大のメリットでもある、Composerを使った複数のクライアントOS管理の簡略化や、差分ディスクによるストレージコストの削減、マスターイメージを使ったOSパッチの一括展開など、柔軟なデスクトップ運用が出来なくなります。
仮想デスクトップの電源管理が出来ない
誤って仮想デスクトップをシャットダウンしてしまった場合、vSphere Web Clientなどから起動する必要があります。
SecurityServerが使えない
インターネットからアクセスを容易に実現出来るSecurity Serverですが、使えません。
インターネットからVADCを使いたい場合、基本的にはVPN接続が必要となります。
# ひとつひとつのデスクトップをNATで外部公開する訳にはいかないと思いますので。
Viewの機能は、その多くがConnection ServerやADをベースにデザインされているため、
単純に仮想デスクトップにアクセスさえ出来ればよい、という方向けの機能です。
実は、VADCにはもうひとつオススメの使い方があります。
VADCは、通常通りConnection ServerやADを構成している環境でも使えます。
Connection Serverに障害があった場合でも、仮想デスクトップ名(IPアドレス)さえ分かれば、Connection Serverなしで仮想デスクトップに接続出来ます。
「転ばぬ先の杖」として、View Agentに備え付けておくのがオススメです。
構築は至って簡単です。
Direct-Connect用のプラグインをView Agentに加えてインストールするだけです。
せっかくなので、インストール手順もご紹介しておこうかと思います。
ご興味のある方は続きをどうぞ。
あまり知られていないかもしれませんが、
『View Agent Direct-Connect プラグイン』(通称、VADC)
というコンポーネントを使います。
通常のViewだと、View ClientからConnection Serverにアクセスしてドメイン認証を行います。
※画面がほとんど歯抜けですみません。。
VADCの場合だと、仮想デスクトップに直接アクセスしてローカル認証を行います。
※名前が出てしまってますが、、「KOIZUMI-VM」というのがコンピュータ名です。
といった具合に、非ドメイン環境でも仮想デスクトップ上のローカルアカウントを使ってViewの認証を行うことが可能になります。
View Clientから仮想デスクトップに直接接続するので、実はConnection Serverも不要です。
但し、その分Viewのほとんどの機能が使えない点にはご注意を。
例えば・・
View Composerが使えない
Viewを構成する最大のメリットでもある、Composerを使った複数のクライアントOS管理の簡略化や、差分ディスクによるストレージコストの削減、マスターイメージを使ったOSパッチの一括展開など、柔軟なデスクトップ運用が出来なくなります。
仮想デスクトップの電源管理が出来ない
誤って仮想デスクトップをシャットダウンしてしまった場合、vSphere Web Clientなどから起動する必要があります。
SecurityServerが使えない
インターネットからアクセスを容易に実現出来るSecurity Serverですが、使えません。
インターネットからVADCを使いたい場合、基本的にはVPN接続が必要となります。
# ひとつひとつのデスクトップをNATで外部公開する訳にはいかないと思いますので。
Viewの機能は、その多くがConnection ServerやADをベースにデザインされているため、
単純に仮想デスクトップにアクセスさえ出来ればよい、という方向けの機能です。
実は、VADCにはもうひとつオススメの使い方があります。
VADCは、通常通りConnection ServerやADを構成している環境でも使えます。
Connection Serverに障害があった場合でも、仮想デスクトップ名(IPアドレス)さえ分かれば、Connection Serverなしで仮想デスクトップに接続出来ます。
「転ばぬ先の杖」として、View Agentに備え付けておくのがオススメです。
構築は至って簡単です。
Direct-Connect用のプラグインをView Agentに加えてインストールするだけです。
せっかくなので、インストール手順もご紹介しておこうかと思います。
ご興味のある方は続きをどうぞ。
2014年12月10日水曜日
ログオン時にサーバーマネージャーを起動しない方法
Horizon View 6にてConnection ServerなどでWindows Server 2012がサポートされるようになったこともあり(?)、このところWindows Server 2012を構築する機会が増えてきました。
Windows Serverをセットアップして一番初めに実施するのは、「ログオン時に起動してくる
サーバーマネージャーを無効化する」という方は、何も私だけではないはず。(笑
Windows Server 2008 まではトップ画面に表示しないための設定項目がありましたが、Windows Server 2012では隠れています。
デフォルトだと、こんな感じに毎ログオン時にサーバーマネージャーが起動してしまいます。
画面右上の[管理]-[サーバーマネージャーのプロパティ]にアクセスします。
『ログオン時にサーバーマネージャーを自動的に起動しない』にチェックを入れます。
これで、再ログオンしても、サーバーマネージャーは起動してきません。
ほんの些細なことですが、サーバーマネージャーは起動時にサーバーリソースなどの検索を行うため、多少なりとも消費リソース削減に貢献していると思います。
余談ですが、このサーバーマネージャー、Administartor権限がないと参照出来ないので、ServerVDIなどで一般ユーザーがログオンする場合には自動起動しませんのでご安心を。
Windows Serverをセットアップして一番初めに実施するのは、「ログオン時に起動してくる
サーバーマネージャーを無効化する」という方は、何も私だけではないはず。(笑
Windows Server 2008 まではトップ画面に表示しないための設定項目がありましたが、Windows Server 2012では隠れています。
デフォルトだと、こんな感じに毎ログオン時にサーバーマネージャーが起動してしまいます。
画面右上の[管理]-[サーバーマネージャーのプロパティ]にアクセスします。
『ログオン時にサーバーマネージャーを自動的に起動しない』にチェックを入れます。
これで、再ログオンしても、サーバーマネージャーは起動してきません。
ほんの些細なことですが、サーバーマネージャーは起動時にサーバーリソースなどの検索を行うため、多少なりとも消費リソース削減に貢献していると思います。
余談ですが、このサーバーマネージャー、Administartor権限がないと参照出来ないので、ServerVDIなどで一般ユーザーがログオンする場合には自動起動しませんのでご安心を。
2014年12月8日月曜日
View Composerのアップデートが「Error 1920」で失敗する
View Composer 6.0から6.0.1にアップデートを試したところ、『Error1920』が発生。
- 2015/03/11 追記
# View Composer 6.1 の新規インストールでも同現象が発生するようです。
調べたところ、インターネットに接続していない環境でView Composerのインストール(アップデート)を実行すると発生する模様。
理由は、Composerサービスを開始する際、インストールされた証明書が有効化どうかをチェックするために、インターネットにある証明書信頼リストにアクセスするようですが、インターネットに接続出来ないと、これが出来ないためのようです。
詳細については、VMware KBに掲載があります。
http://kb.vmware.com/kb/2092249
対処法としては、当たり前ですが、インターネットに接続して再試行する(DNSがきちんと参照出来ているかも確認)、もしくは、証明書チェックを無効化する、という方法があります。
セキュリティレベルを落としてしまいかねないので、基本的にはインターネットに接続出来るのが望ましいですが、評価段階やクローズドな環境などでどうしてもインターネットに接続出来ない場合は、以下のMicrosoft KBを参考にローカルポリシーを変更することで、証明書チェックを無効化出来るようです。
http://support.microsoft.com/kb/2677070
ただ、「Windows Server 2012 R2」なせいなのか、改善がされません。。
いろいろと悩んだ結果、、、無事にComposerをアップデートすることが出来ました。
ご興味のある方は続きをどうぞ。
- 2015/03/11 追記
# View Composer 6.1 の新規インストールでも同現象が発生するようです。
理由は、Composerサービスを開始する際、インストールされた証明書が有効化どうかをチェックするために、インターネットにある証明書信頼リストにアクセスするようですが、インターネットに接続出来ないと、これが出来ないためのようです。
詳細については、VMware KBに掲載があります。
http://kb.vmware.com/kb/2092249
対処法としては、当たり前ですが、インターネットに接続して再試行する(DNSがきちんと参照出来ているかも確認)、もしくは、証明書チェックを無効化する、という方法があります。
セキュリティレベルを落としてしまいかねないので、基本的にはインターネットに接続出来るのが望ましいですが、評価段階やクローズドな環境などでどうしてもインターネットに接続出来ない場合は、以下のMicrosoft KBを参考にローカルポリシーを変更することで、証明書チェックを無効化出来るようです。
http://support.microsoft.com/kb/2677070
ただ、「Windows Server 2012 R2」なせいなのか、改善がされません。。
いろいろと悩んだ結果、、、無事にComposerをアップデートすることが出来ました。
ご興味のある方は続きをどうぞ。
2014年12月3日水曜日
ThinAppパッケージング方法(解説付き)
これまで、さんざん他のHorizon製品とThinAppを連携させる方法を紹介させて頂きましたが、肝心のThinAppのパッケージング方法を紹介していないのは如何なものかと。
Horizon ViewやWorkspace Portalと連携してアプリを配信するためには、『ThinApp化』する必要がありますし、前の投稿でMirageのアプリレイヤの作成方法を紹介しましたが、互換性という面では、ThinAppと組み合わせるのがオススメです。
別の視点からでは、2015年7月にサポートが切れてしまうWindows Server 2003のXenAppやターミナルサービス上で動作しているアプリをWindows Server 2012上でも動作させるためにThinAppを使う、といった需要もこれから増えてくるようにも思います。
いずれにしても、『ThinApp化』出来ないことには始まらないので、そのきっかけに
なればと思いまして、パッケージング方法を(私なりの)解説付きで紹介します。
パッケージング方法の大まかな流れは以下となります。
1. クリーンなOS環境の準備
2. インストール作業の準備
3. Setup Captureの起動
4. PreScanの実施
5. アプリケーションのインストール
6. PostScanの実施
7. パッケージの設定
8. ビルド
ThinApp 5.1はまだ英語版しかありませんが、VMwareさんのドキュメントも参考下さい。
http://pubs.vmware.com/thinapp-51/index.jsp#com.vmware.thinapp51.userguide.doc/thinapp_Preface.html
それでは、ThinAppパッケージング方法(解説付き)、スタートはじめます!
Horizon ViewやWorkspace Portalと連携してアプリを配信するためには、『ThinApp化』する必要がありますし、前の投稿でMirageのアプリレイヤの作成方法を紹介しましたが、互換性という面では、ThinAppと組み合わせるのがオススメです。
別の視点からでは、2015年7月にサポートが切れてしまうWindows Server 2003のXenAppやターミナルサービス上で動作しているアプリをWindows Server 2012上でも動作させるためにThinAppを使う、といった需要もこれから増えてくるようにも思います。
いずれにしても、『ThinApp化』出来ないことには始まらないので、そのきっかけに
なればと思いまして、パッケージング方法を(私なりの)解説付きで紹介します。
パッケージング方法の大まかな流れは以下となります。
1. クリーンなOS環境の準備
2. インストール作業の準備
3. Setup Captureの起動
4. PreScanの実施
5. アプリケーションのインストール
6. PostScanの実施
7. パッケージの設定
8. ビルド
ThinApp 5.1はまだ英語版しかありませんが、VMwareさんのドキュメントも参考下さい。
http://pubs.vmware.com/thinapp-51/index.jsp#com.vmware.thinapp51.userguide.doc/thinapp_Preface.html
それでは、ThinAppパッケージング方法(解説付き)、スタートはじめます!
2014年12月1日月曜日
Chromebookの復元方法
Chromebookを検証で使いたいとの依頼を頂いたので、「Powerwash」で初期化したところ、壊れてしまいました。。
画面には「復元用のUSB」とか書いてますが、そのようなものは付属しておりません。。
Google先生に尋ねてみたところ、ちゃんとユーティリティが用意されていました。
https://support.google.com/chromebook/answer/1080595?hl=ja
ということで、実際にChromebookを復元してみましたので、復元手順を紹介しておきます。
画面には「復元用のUSB」とか書いてますが、そのようなものは付属しておりません。。
Google先生に尋ねてみたところ、ちゃんとユーティリティが用意されていました。
https://support.google.com/chromebook/answer/1080595?hl=ja
ということで、実際にChromebookを復元してみましたので、復元手順を紹介しておきます。
登録:
投稿 (Atom)